ideaPad S540が起動しなくなった
ideaPad S540-15IWL
知り合いのマシンです。
買ってから1年ちょっと。
とにかく起動しなくなったとのことです。
サポート切れしてすぐに不具合が出たというもっとも悲しい状態です。
さて、焼肉1回と引き換えということなので、復活の手助けをすることにしました。
しかし、簡単に復活できると思いきや、難航したのでその手順を残します。
最終的には、SSDを入れ替えして初期化という結果です。
なんとか、中のデータは取り出したかったのですが、叶わずでした。
HDD時代は、調子が悪くても、これまで9割以上のデータを取り出すことができました。
しかし、SSDは癖があるなあと感じます。
ダメなものは全部ダメって感じ。
HDDがアナログに感じます。
現況把握
起動しません
電源投入後、ブラックスクリーンで立ち上がらないのだが、10分ほど経つと起動できないとのエラー表示が出た。
リカバリーメディアを入れろって言われます。
これ以上の進展はなく、まったく利用できない状態です。
インストール メディアからスタートアップ修復
インストールメディアの作成
起動ファイルだけが壊れているようなので、なんとか修復できると思い、スタートアップの修復に取り掛かりました。
まずは、マイクロソフトのホームページでUSBメディアを利用した修復ツールを作成します。
Windows10の修復USBを作成するページ(Microsoft)
このツールは困ったときに使うものなので、常に置いておくツールの一つですね。
作るときは、間違えて他のドライブを指定しないように慎重にツールを作ってください。
他のドライブを指定すると悲惨な状態になります。
スタートアップ修復を図る
USBを挿して起動します。
派手な画面が出たあとに、キーボードレイアウトの選択画面になりました。
ようやくこちらの反応を伺ってくれる画面になりました。
ハードウェアではなく、起動ファイルに係るところが壊れていることは間違いなさそうだ。
まずは、「トラブルシューティング」から開始。
「詳細オプション」から「スタートアップ修復」を選択したが・・・
復活できない・・・
嫌な予感がしてきた。
「イメージでシステムを回復」で勝負!
次は、「更新プログラムのアンインストール」で勝負!
まあ、多分ダメだろうけど、やっぱりダメでした。
最初にもどって、「ドライブから回復」に挑戦。
一瞬で、「問題が発生しました。」・・・で止まりました。
パソコンも少しぐらいは、努力してほしいものだ。
あっさり諦め過ぎじゃなかろうか。
ユーザーデータの取り出し
次は、起動ディスクは初期化することを前提として、その中に残っているユーザーデータを取り出すことを目指します。
その手段とは、SSDを外付けドライブとして構成して、他のマシンでデータを取り出すこと。
HDDのときはこの方法で簡単に取り出せることが多かったのです。
実績ほぼ100%でした。
個人的にはSSDからのデータ取り出しは初めてであるが、パソコンから見たら同じストレージデバイスなので、簡単にできると踏んでいました。
256GBのSSDを取り出す
ideaPad S540-15IWLの裏面です。
ご丁寧に10個ものネジが取り付けられています。
また、ご丁寧にネジ穴が星型のネジです。
持っていないので、買うしかありません。
ドライバー1本買ってもサイズ違いで外せなかったら手間なので、8本セットを買いました。
10本のネジを外しましたが、蓋が外れません。
吸盤を使って引っ張れば取れました。
簡単ではなかったですが、Lenovoのideapad S540の「取り外し、交換動画」がありますので、参考になりました。
かなり薄いノートパソコンなんですが、蓋を開けてもその薄さに感心しました。
実際のところ、この蓋を開けて初めて内蔵記憶装置がSSDということを認識した次第です。
最初は、一所懸命、HDDを探していましたが、それらしきものがありません。
一番面積が大きい黒いものはバッテリーですが、この下にあるんじゃないかと取り外しまでしたのですが、見当たりません。
なるほど、今回はSSDじゃないのか!?
ということで、そういう目で探すと、右側の金色の基盤がSSDでした。
金色の紙(ビニール?)で基盤が包まれていますが、これって放熱のためでしょうかね?
SSDは、ネジ1本だけで固定されているので、簡単に取り出せます。
SSDの仕様を見てやろうと思いまして、金色のシートを外してと中身を取り出します。
2280サイズ のM.2 NVMe、M-keyのSSDです。
やはりというか、中国製ですね。
SSDを外付けドライブとして他のマシンでデータを取り出す
次に取り出したSSDをSSDケースに入れて外付けデバイスとして利用します。
SSDケースを持っていなかったので、購入しました。
裏面には仕様が記載されています。
中身は充実していました。
USB-CとUSB-Aにつなげるためのケーブルが2本付属していました。
また、星型ネジが1本入っていました。(ちょっと想定外・・・先に買っておけば・・・)
ケースを開けたらこんな感じ。
SSDの基盤を指すだけという感じ。
実質、デバイス的にはSSD単体でほぼ完結しているのでしょう。
このケースにSSDを挿して、他のPCにつなげてみました。
認識はするんだけど・・・
フォーマットしてくださいとか言われます。
求めていたのは、そんなんじゃない・・・・
結局データを取り出せない
この後、いろいろ格闘しました。
データの取り出しを諦めて、フォーマットしてシステムの初期化をしようとも挑戦しました。
しかし、フォーマットすらできませんでした。
このSSDは、壊れているのでしょう。
いや、私が取り出せないんだから、壊れているに違いない!
結論として、SSDはクセがあるなあと感じたまでです。
まあ、個人的には初めてのSSDなのですが。
HDDの場合
ちなみに、HDDの場合は、こんなのを利用します。
こっちのほうが信頼性が高いと感じます。
私も使ってきましたが、ほぼ100%取り出すことができました。
500GBのSSDを購入する
純正のSSDの容量は250GBでした。
せっかくですので、現状より大きい容量で復活させたいですね。
元が256GBだったので、500GBを購入しました。
少しお金を出せば2倍の容量を購入可能でした。
現在、コスパが一番いいのがこの500GBあたりのようです。
中身に比べるとそこそこ大きな箱ですが、入っていたのは小さな基盤です。
当たり前ですけど。
Amazonで買いましたが、ポストに投函されていました。
雨降ってたら怖いなあと思います。
無事だったからいいのですけど。
新しいSSDを指した状態です。
「Crucial」が逆を向いてしまいますね。
上の写真は、純正のSSDが挿さっているときのideapadです。
金色は豪華そうに見えますね。
購入したときに参考したサイトです。
Crucial「互換性のあるDRAMやSSDのアップグレード製品を見つける」
リカバリーメディアを使ってシステムを初期化する
リカバリーメディアの作成
新しいSSDを利用するためには、電源を入れる前にリカバリーメディアを作成しておく必要があります。
Lenovoのホームページからリカバリーメディアを作成し、ideaPadを初期化することが簡単にできます。
なかなかLenovoマシンは便利です。
見直しました。
Lenovoのホームページからリカバリーメディアを作成できます。
データをダウンロードして作成でいるのでとても便利です。
なお、リカバリーメディアを作るには、16GB以上のUSBメディアが必要です。
このページ内のLenovo USB Recovery Creator tool for Windows® 8 または以降 (例: Windows® 10)をダウンロードします。
そして、実行します。
「リカバリー・ファイルをダウンロードしてリカバリーUSBキーを作成」をクリックします。
最初にLenovo IDにログインする必要があります。
購入当初に登録している方が多いと思います。
登録していない方は、登録してください。
Lenovoのホームページで登録します。
「ドライバとソフトウェア」のメニューからLenovo ideapad S540-15IWLを選択してリカバリーメディアを申し込みます。
申し込むといってもダウンロードで入手することができます。
郵送も可能なようですが。
Lenovo IDを入力すると入手できます。
シリアル番号を入力することで、リカバリーメディアを入手することができます。
悩んだのはシリアルナンバーです。
どこにあるのかと思ったら、本体の裏に書いていました。
上の写真の青文字部分を拡大すると・・・
この右側のところに書いていました。
老眼だと読めません。
写真に撮ってから拡大して読みました。
歳を取ると苦労が多いです。
シリアルナンバーを入力すると無事に先に進めます。
無料ですが、英語ではオーダーなので、日本語では「注文」という形になるようです。
これで無事にメディアの申込みが終わりました。
Recovery Createrをもう一度立ち上げると、IDからきちんとメディアを注文していることを認識してくれています。
ダウンロードします。
結構な時間がかかりましたね。
20分ほどかな。
実際のメディアのダウンロードはこちらで行います↓↓↓↓
Lenovo デジタル・ダウンロード・リカバリー・サービス (DDRS): 必要なファイルをダウンロードして、Lenovo リカバリー USB キーを作成する
リカバリーメディアを挿したまま起動して復元作業
リカバリーメディアを挿したまま起動すると上のような画面が出ます。
とりあえず、言語を日本語にします。
復元作業が開始されます。
見ているだけです。
かなり時間がかかります。
作業の途中でリカバリーメディアを抜くよう指示されます。
メディアを抜いてOKをクリックすると・・・
DOS窓がバンバン出ては消えてを繰り返して、復元が進んでいるようです。
暗闇が続くこともあります。
が、見慣れた画面が写りつつも、また見慣れない画面も出てくる。
ファンの音が大きくなることもある。
発熱が多いのだろうか?
何度もファンが切れたり再起動を繰り返しながら、徐々に復活を感じる動きである。
ふと、グラフィカルな派手な画面が出てきます。
開始から30分経ちましたが、まだ終わりません。
まあ、リカバリってのはこんなものだろうか。
かなり時間が経った後、復活したようです!
アカウントを入力して進めると・・・
また、また時間がかかります。
やることが多いようです。
無事、ログイン後の画面になりました!
500GBのSSDも認識しています。
ドライバのアップデート
Windowsをインストールし直したら、各種ドライバのアップデートは必須です。
リカバリーメディアを作ったときと同じページ「ドライバとソフトウェア」のメニューに進みます。
スキャンして自動的に必要なファイルを選択してくれます。
いい感じで進みます。
ところが、なんと「スキャンに失敗しました」とか言い出しました。
理由はよく分かりません。
SSDが変わっているからでしょうか?
以前はできていたのかどうかは、私には分かりません。
諦めて手動でドライバすべてをダウンロードしてインストールしました。
ここまできて作業はすべて完了!
引き渡し
無事、復活できましたので、持ち主に返しました。
しかし、最大の目標であるユーザーデータを取り出すことができなかったことは残念です。
費用が高額なら仕方ないですが、安価に取り出すことができるなら教えてほしいですね。
まとめ
- SSDの換装は簡単
- Lenovoのリカバリ-メディアを使っての復元はとても便利
- 故障したSSDからのユーザーデータの取り出しは困難
![]()




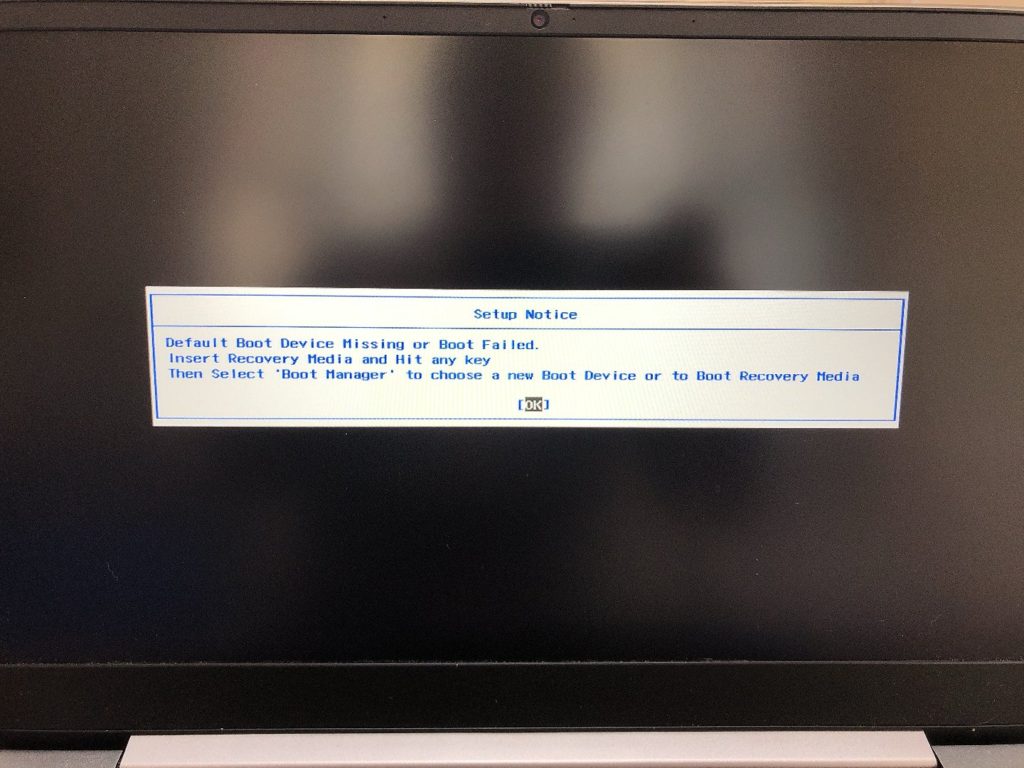
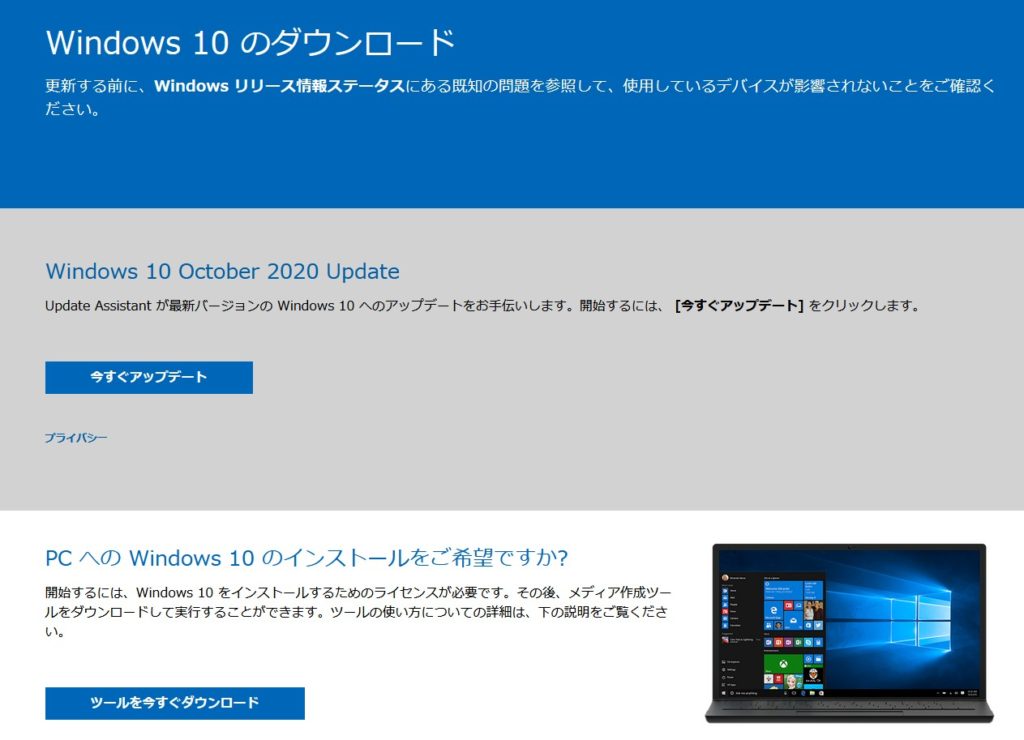
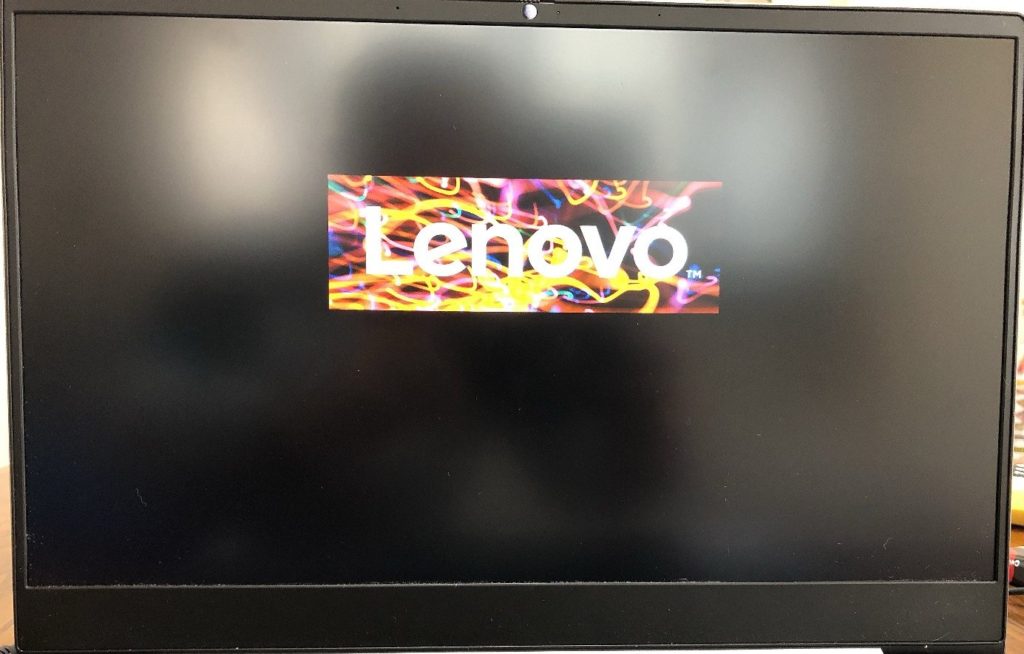
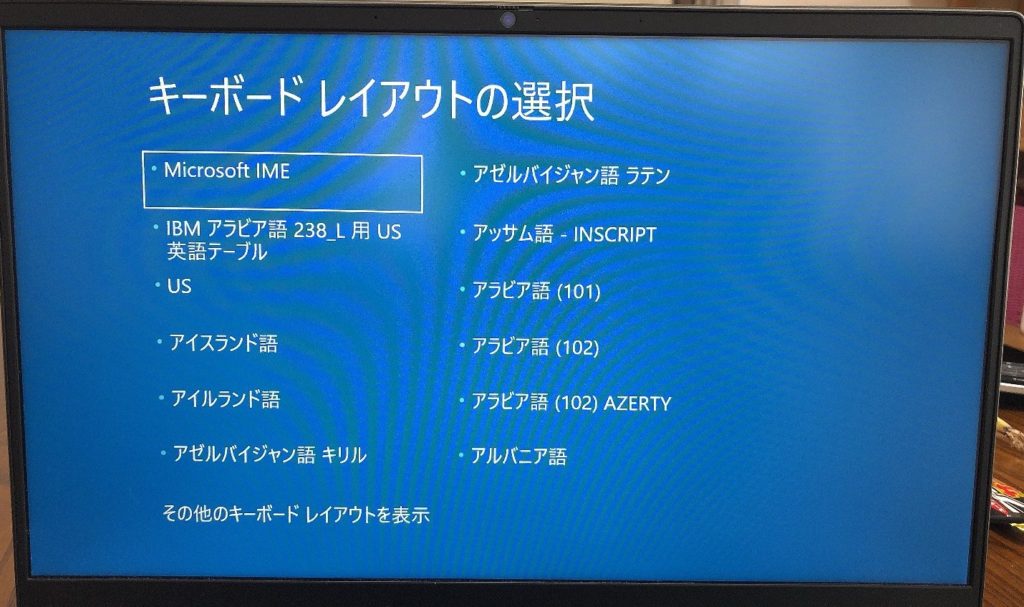
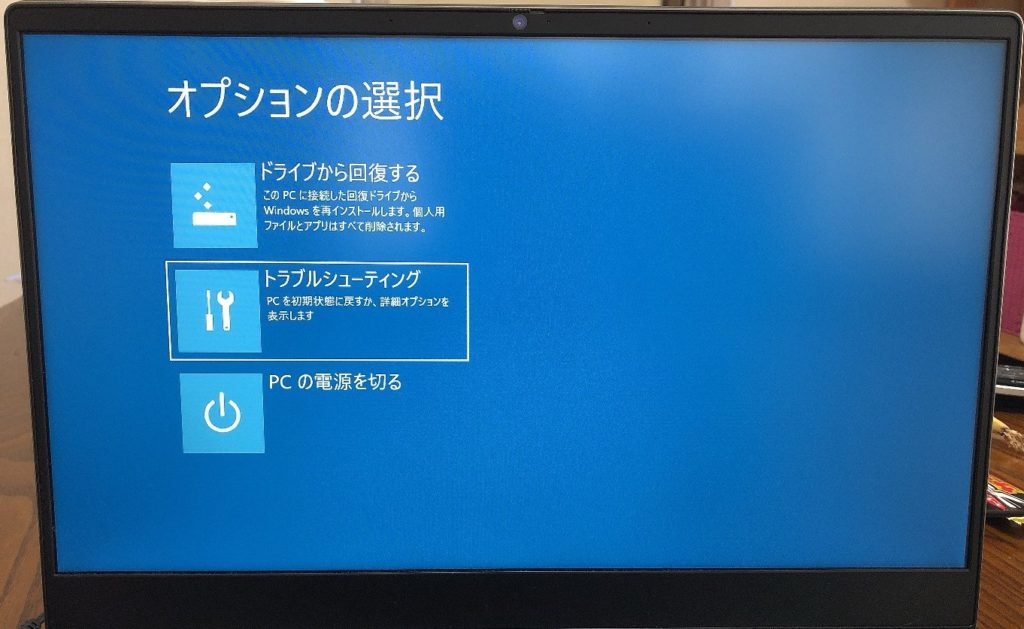
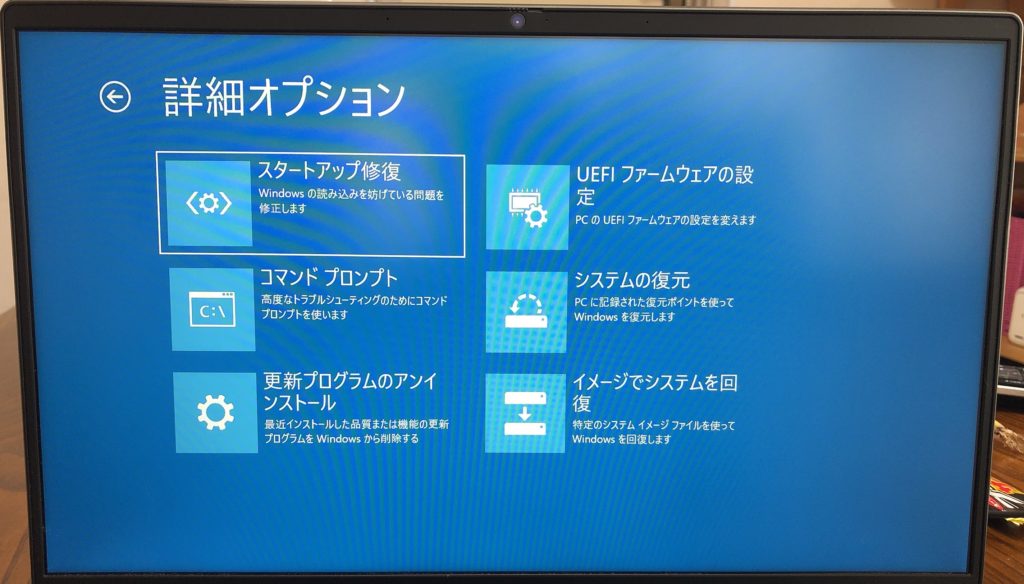
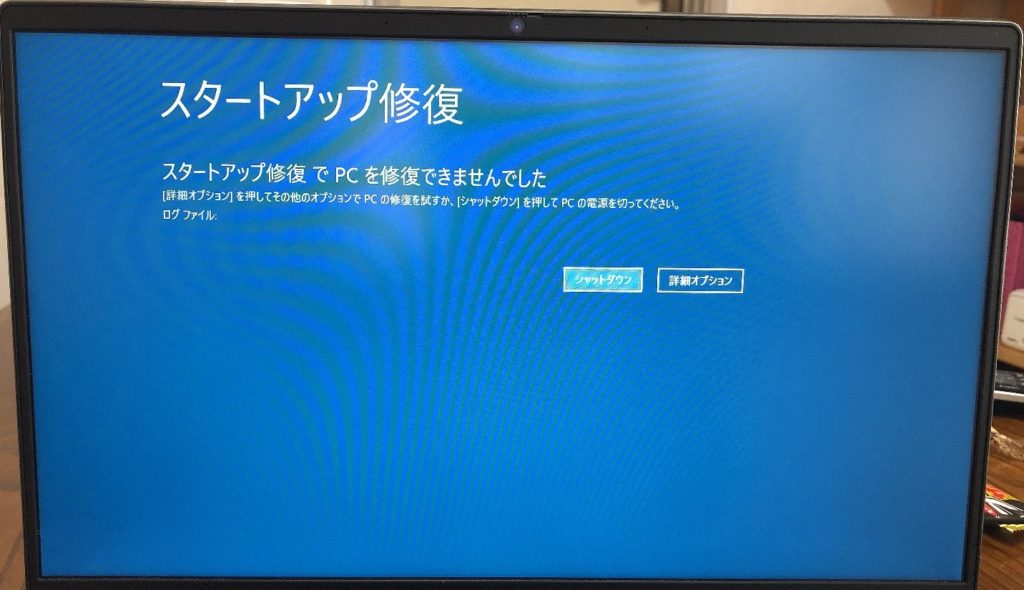
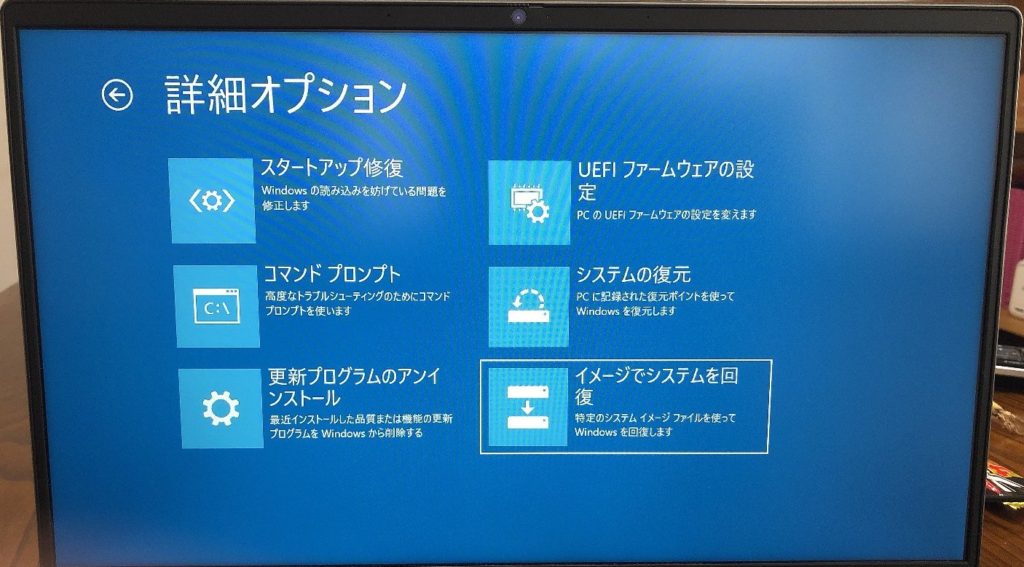
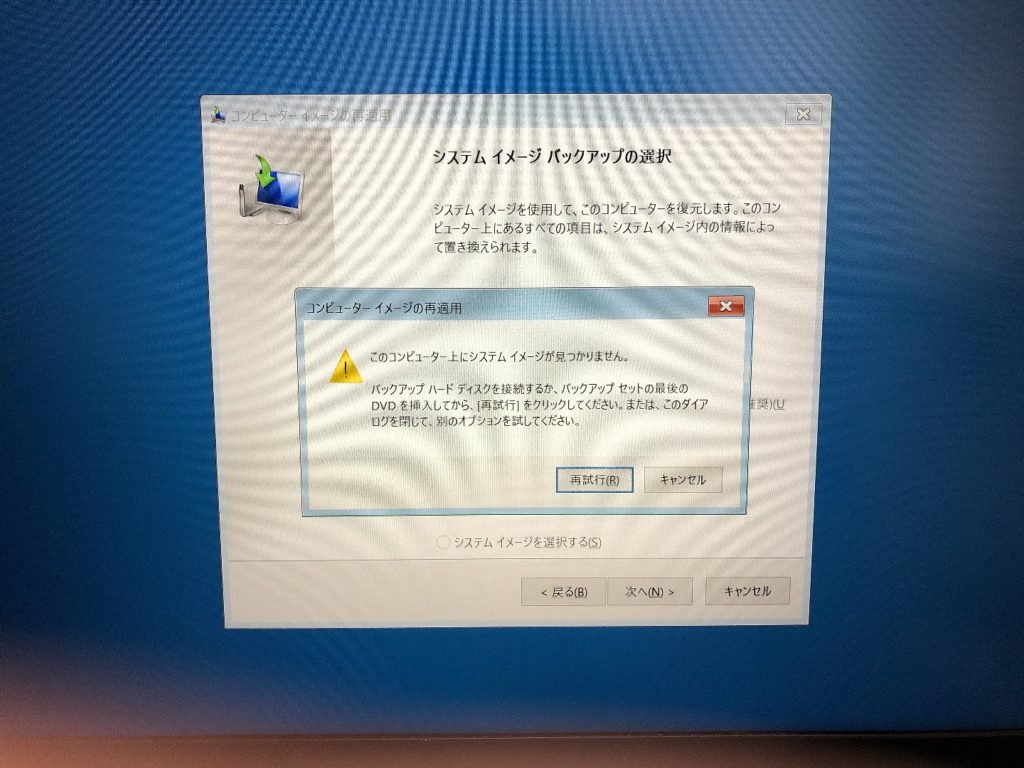
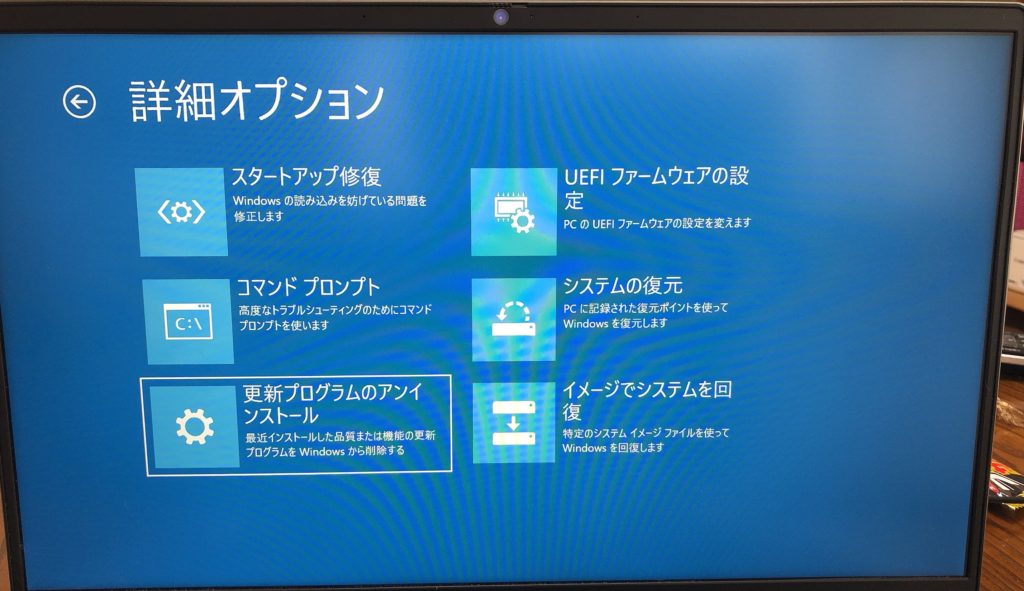
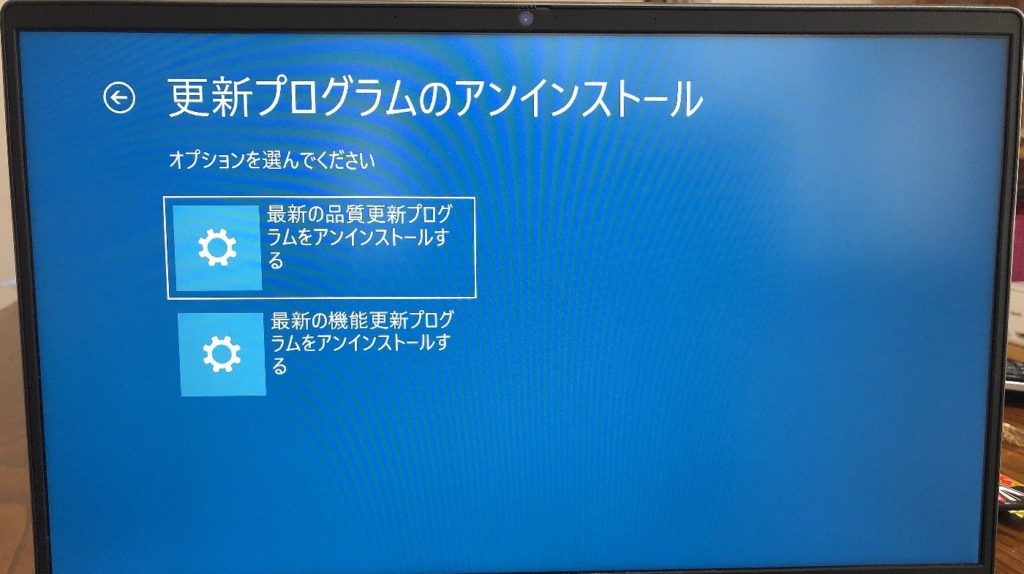
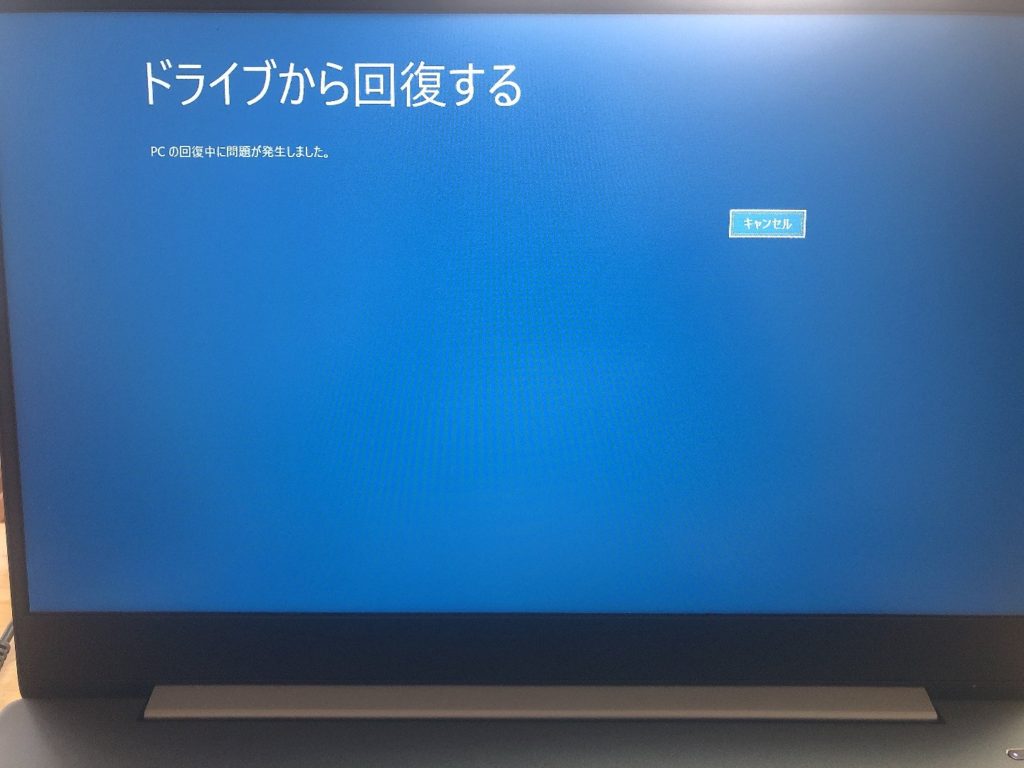









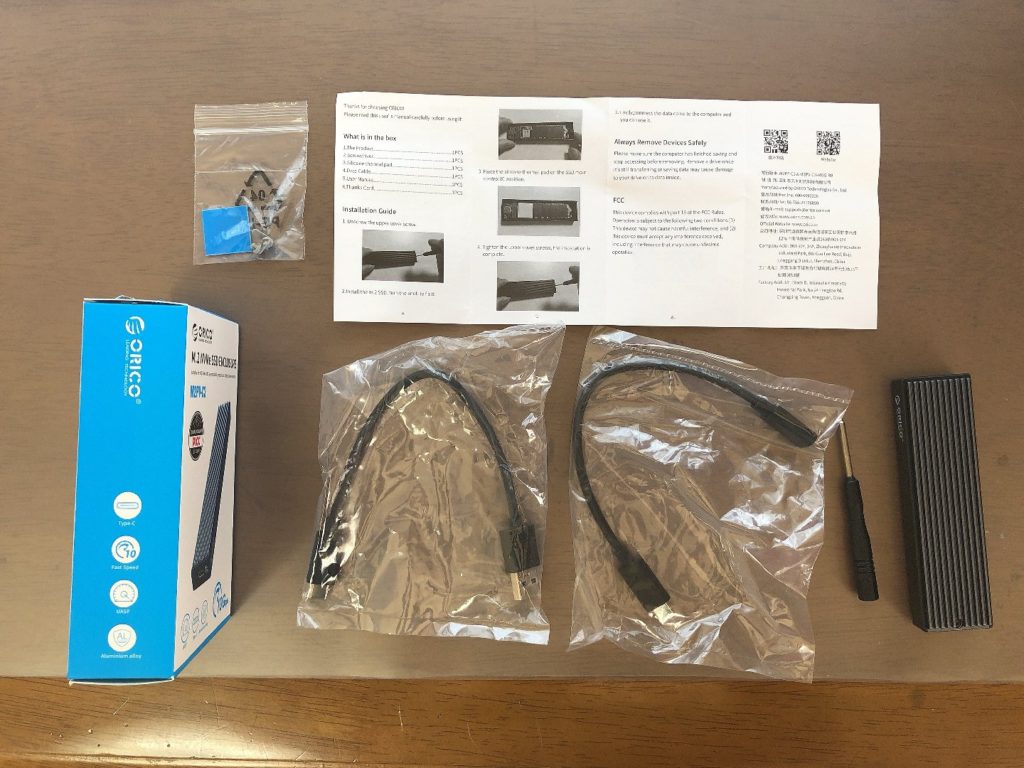





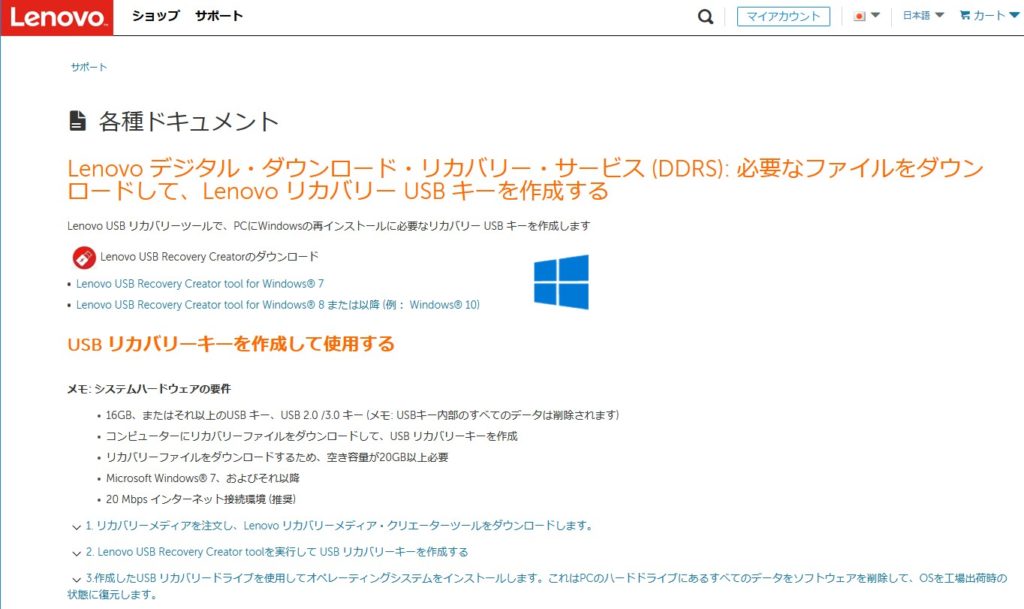

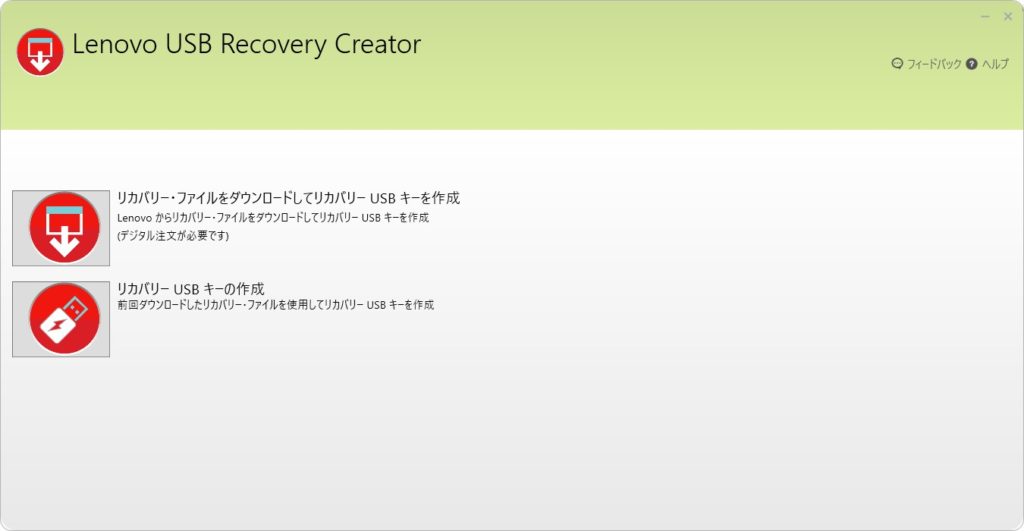
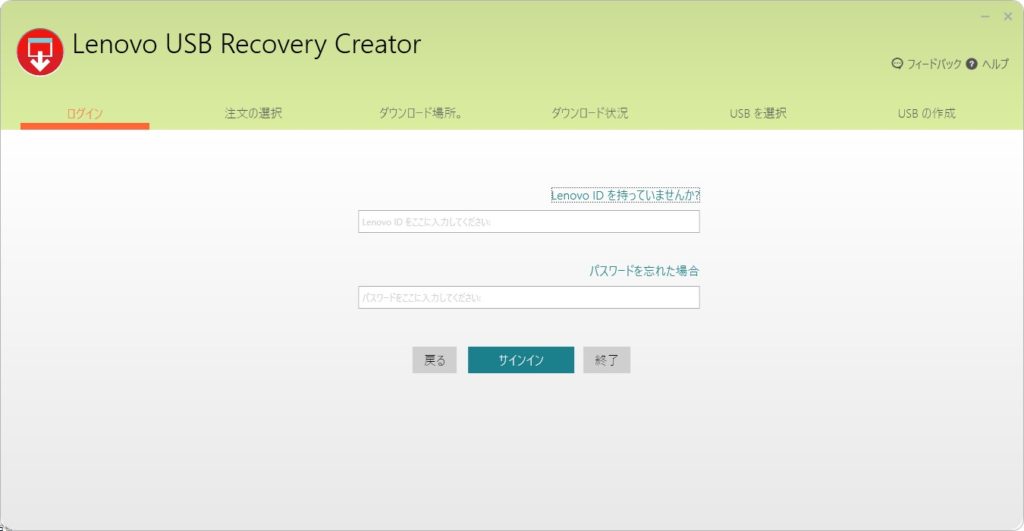

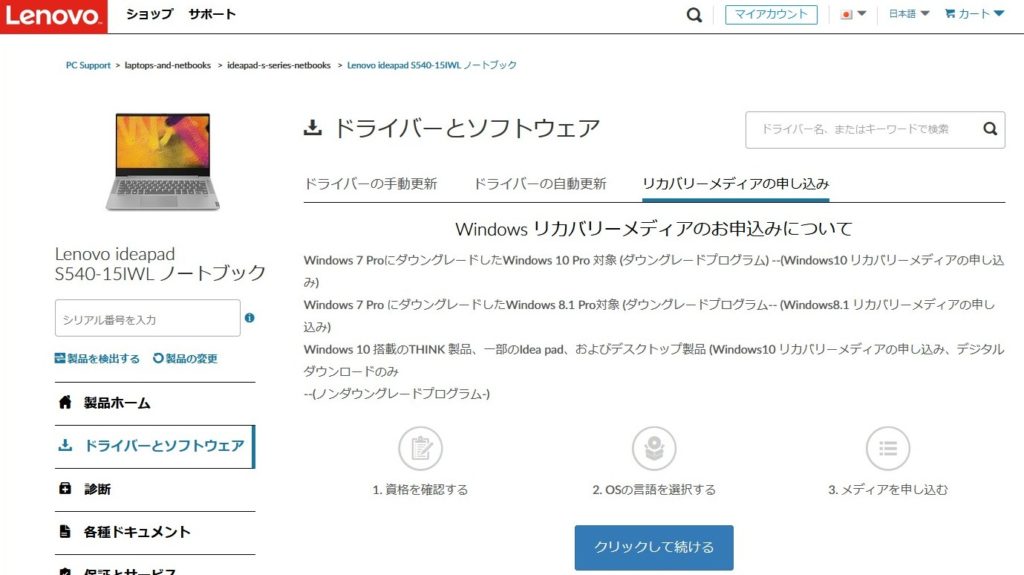
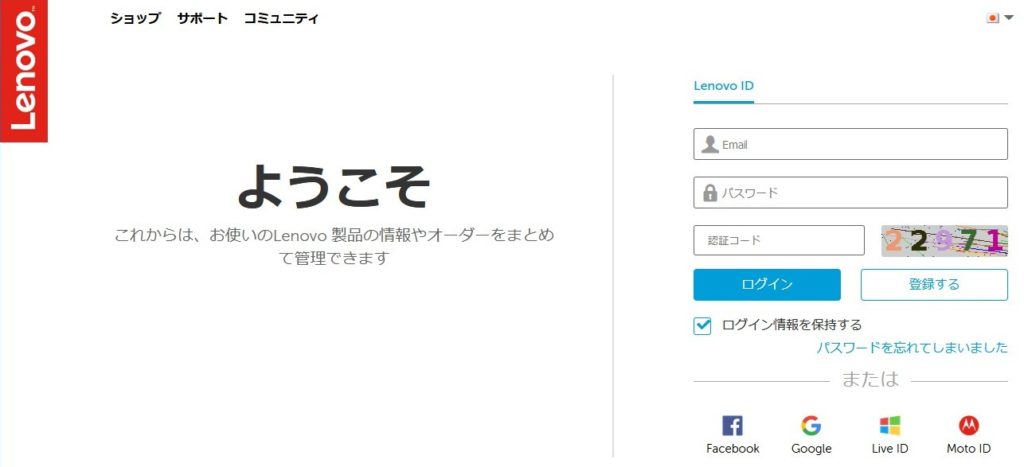
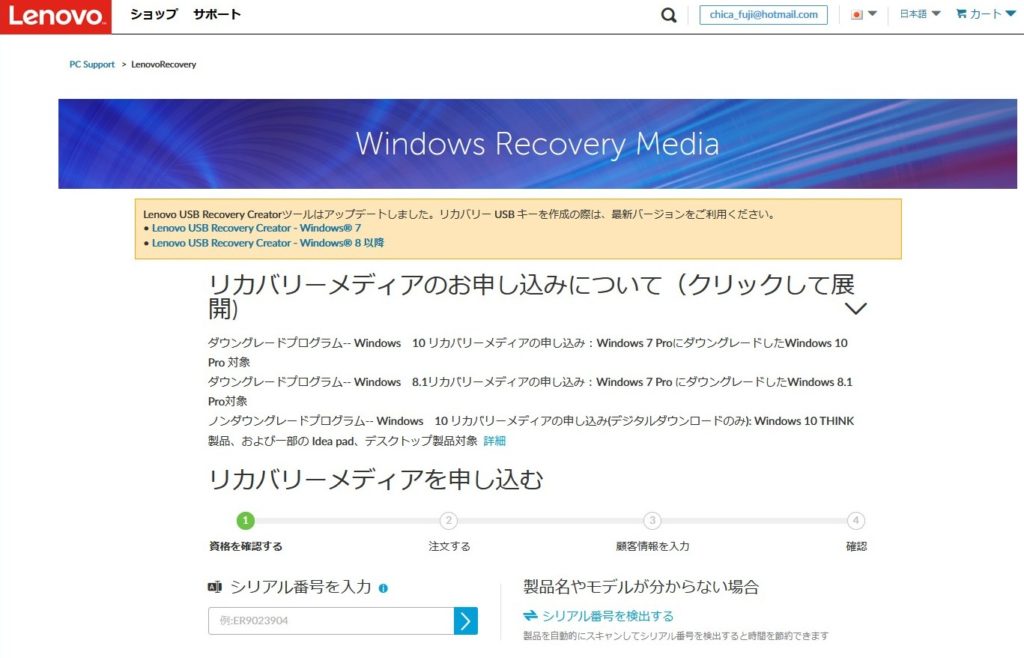
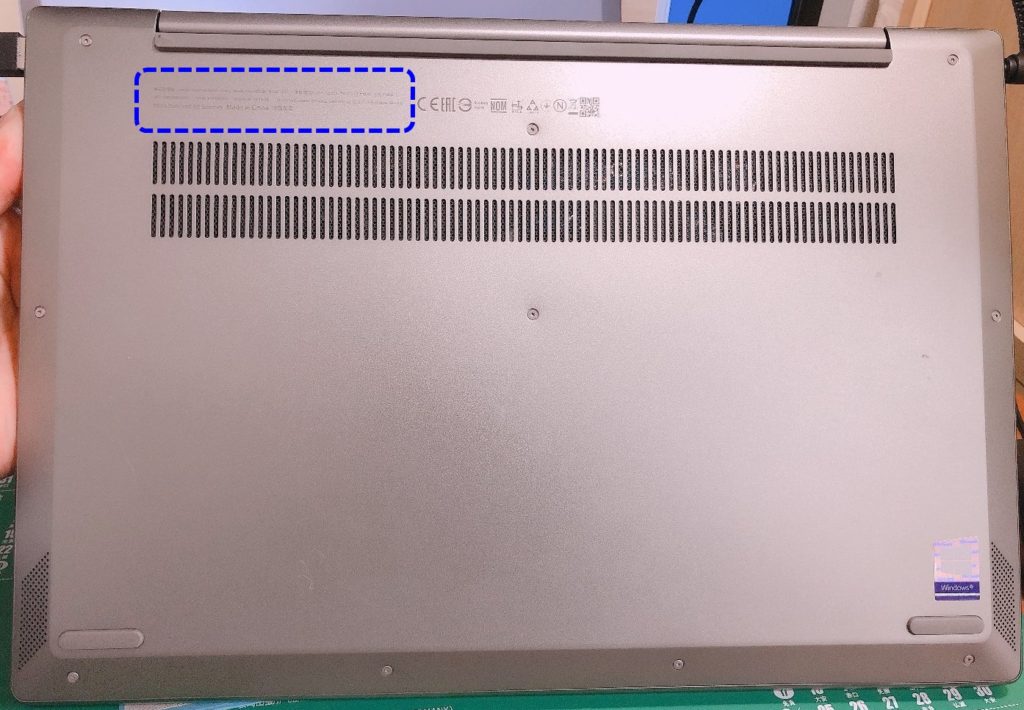

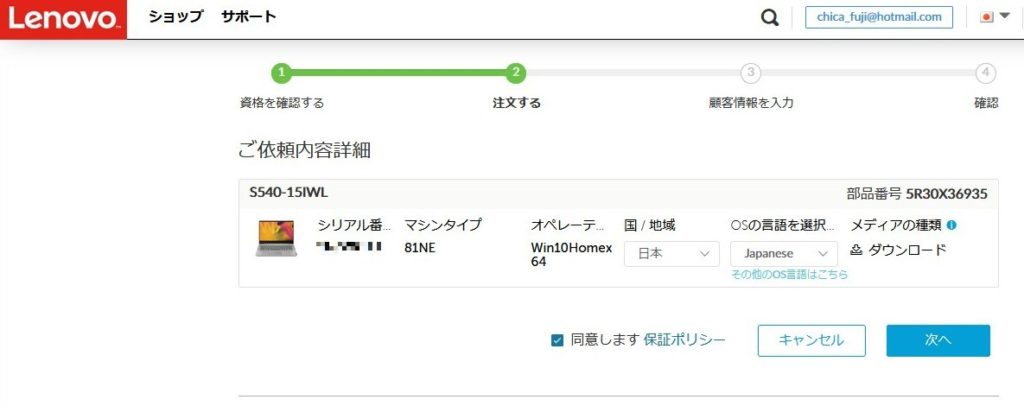
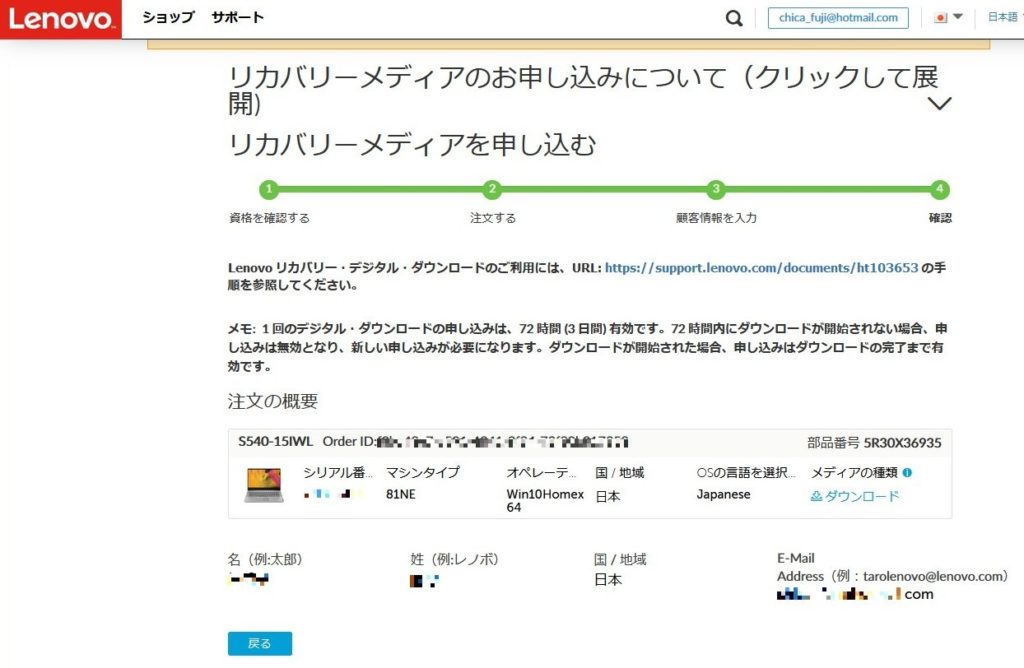
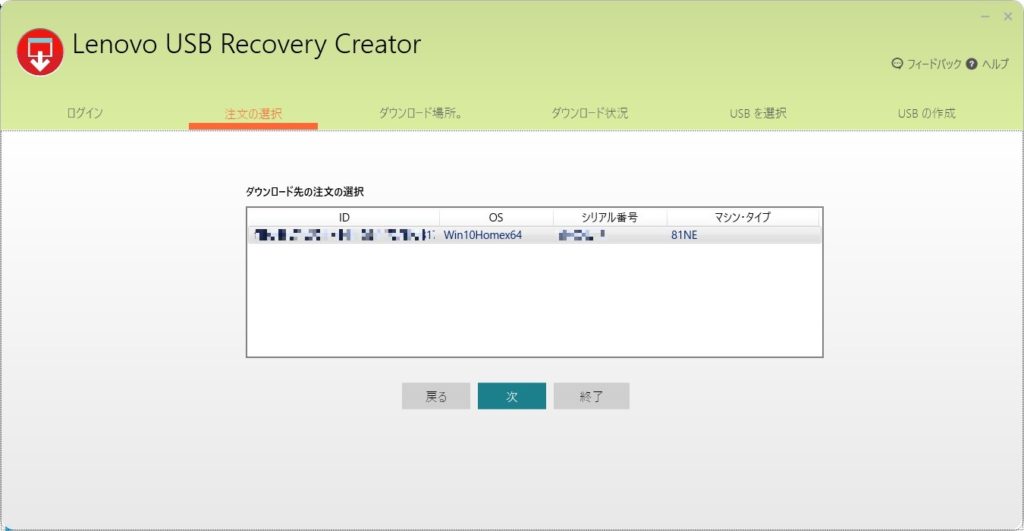
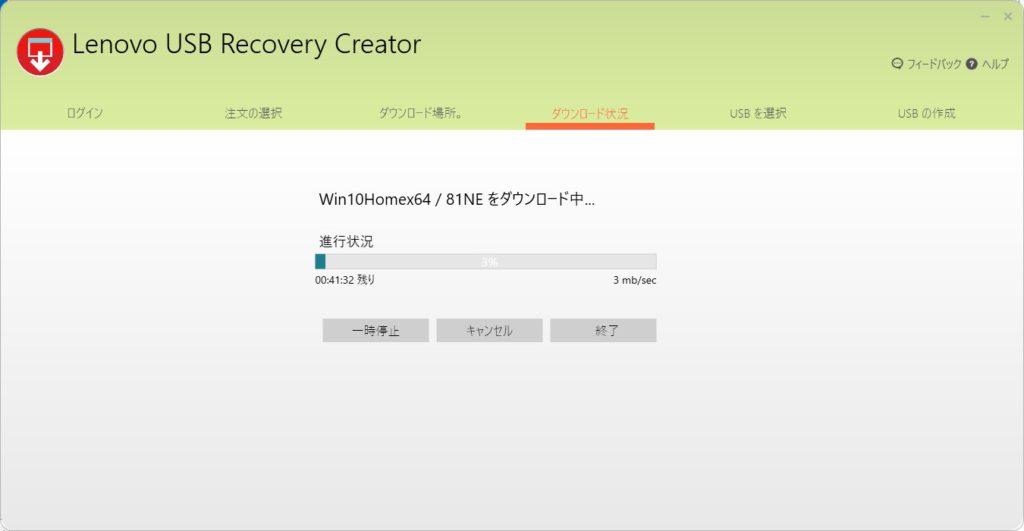
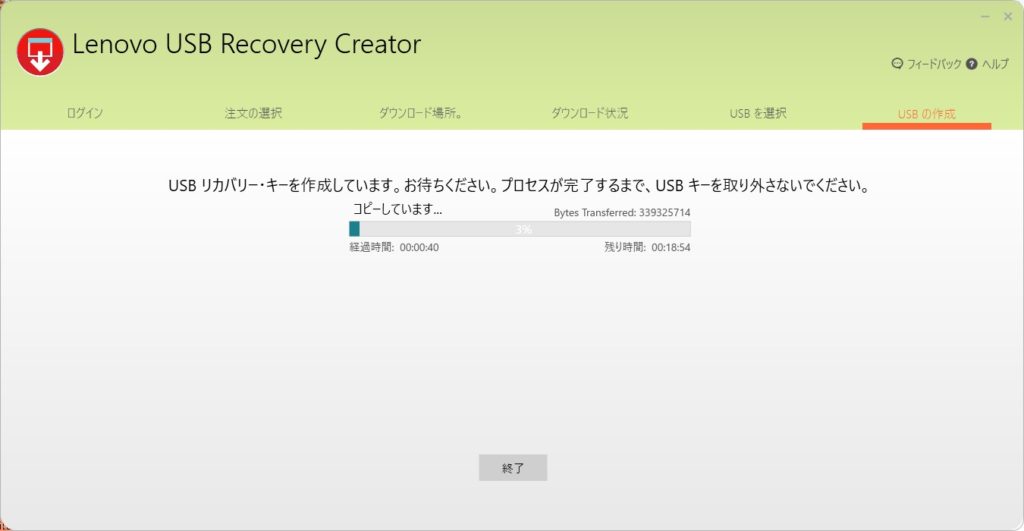

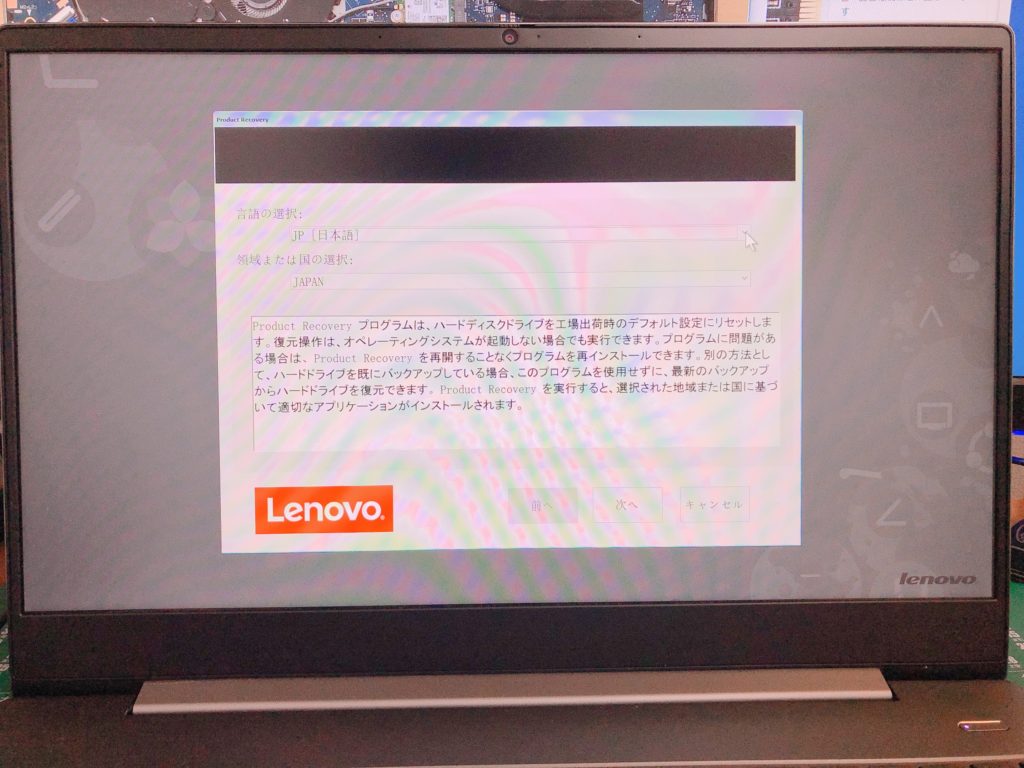
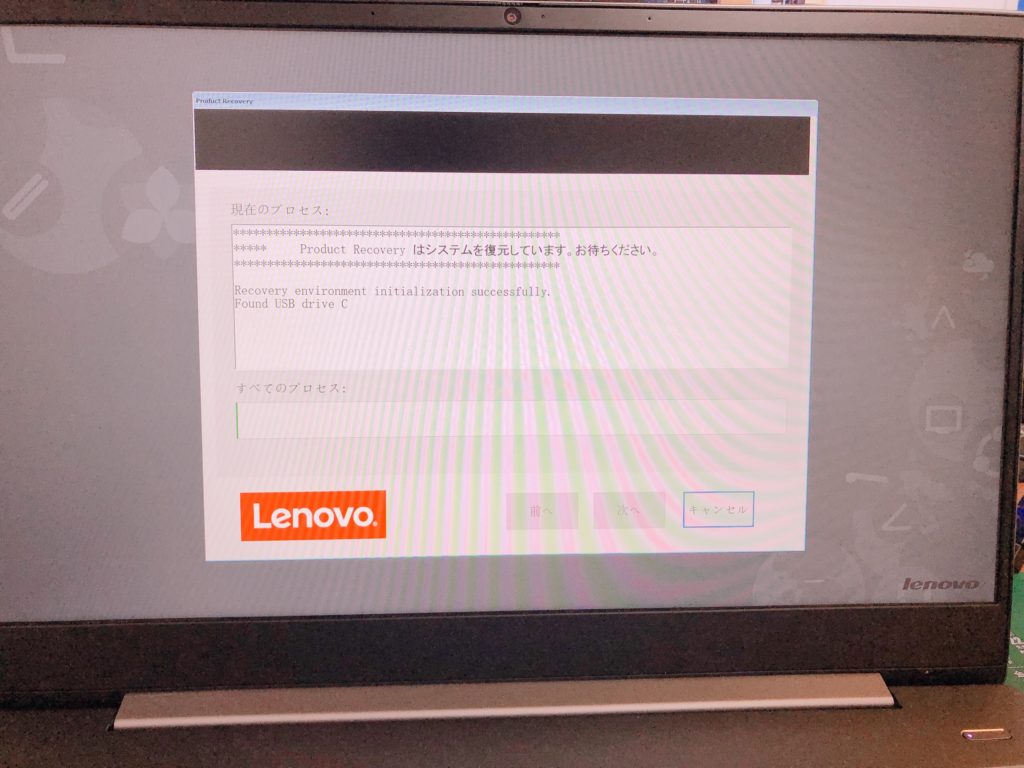
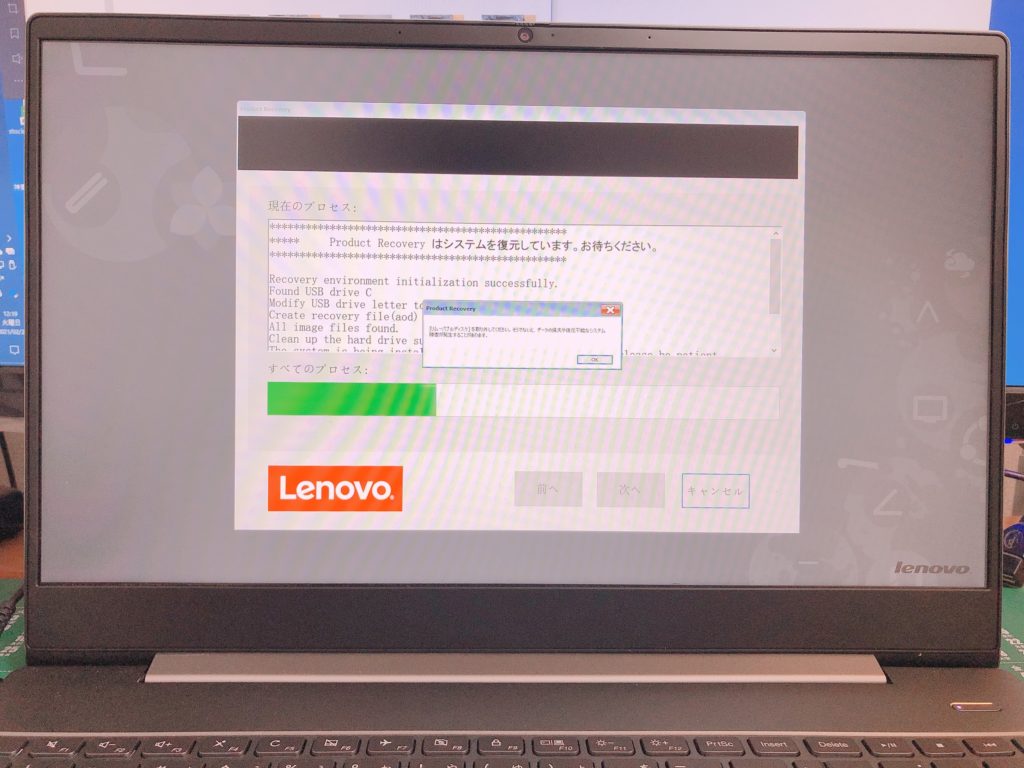

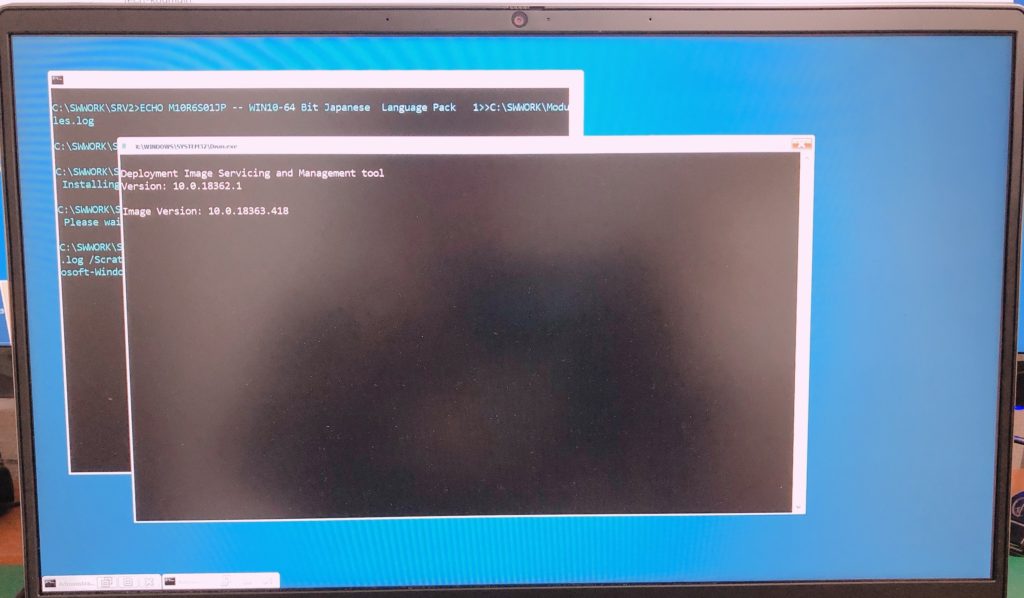
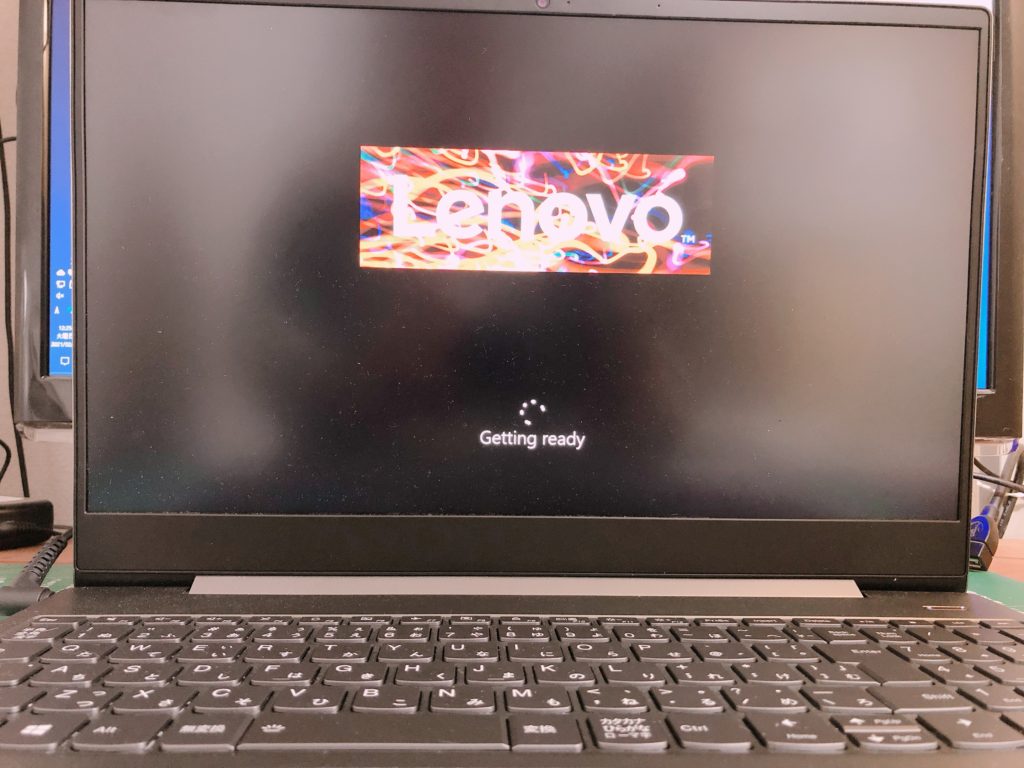
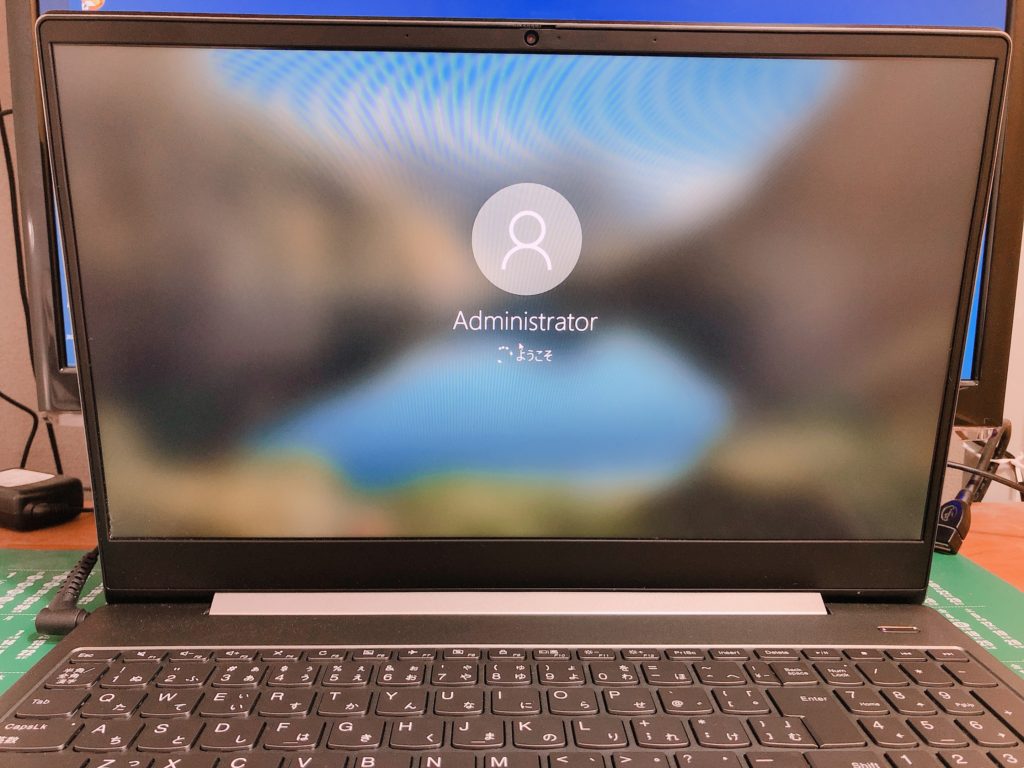


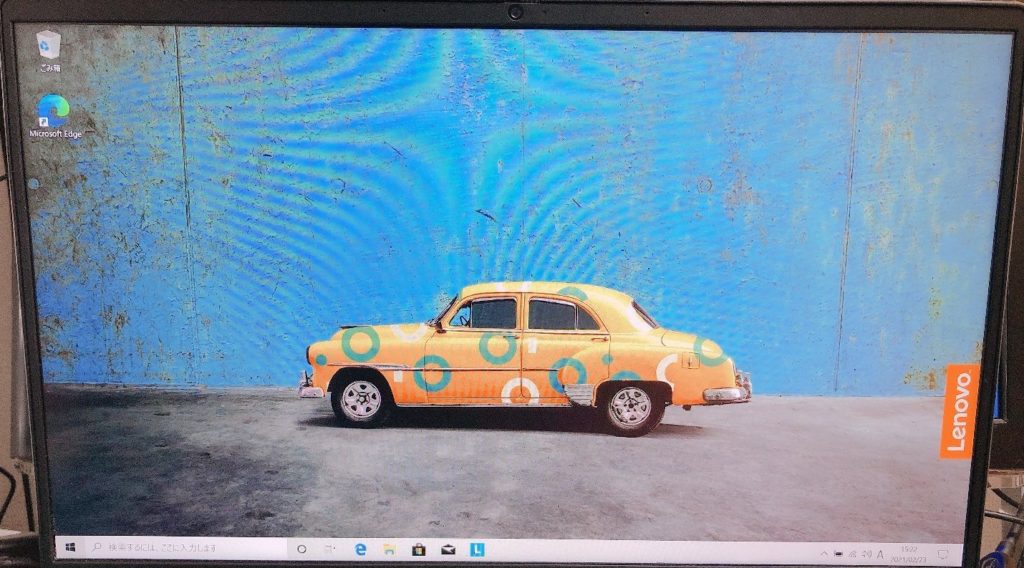
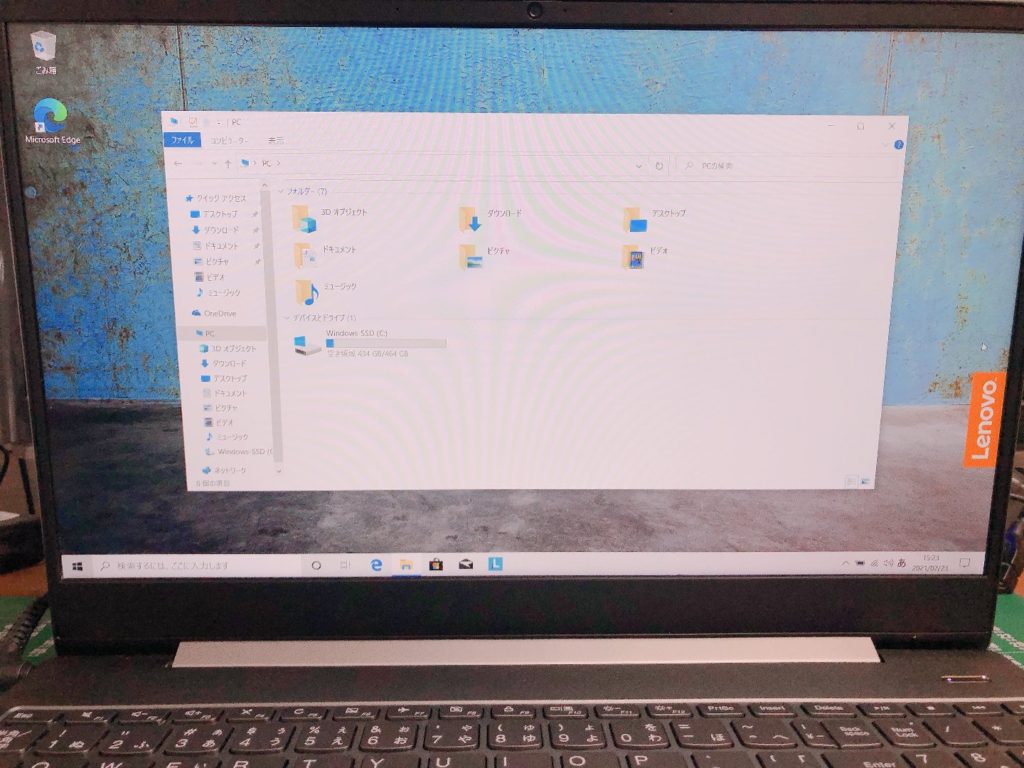
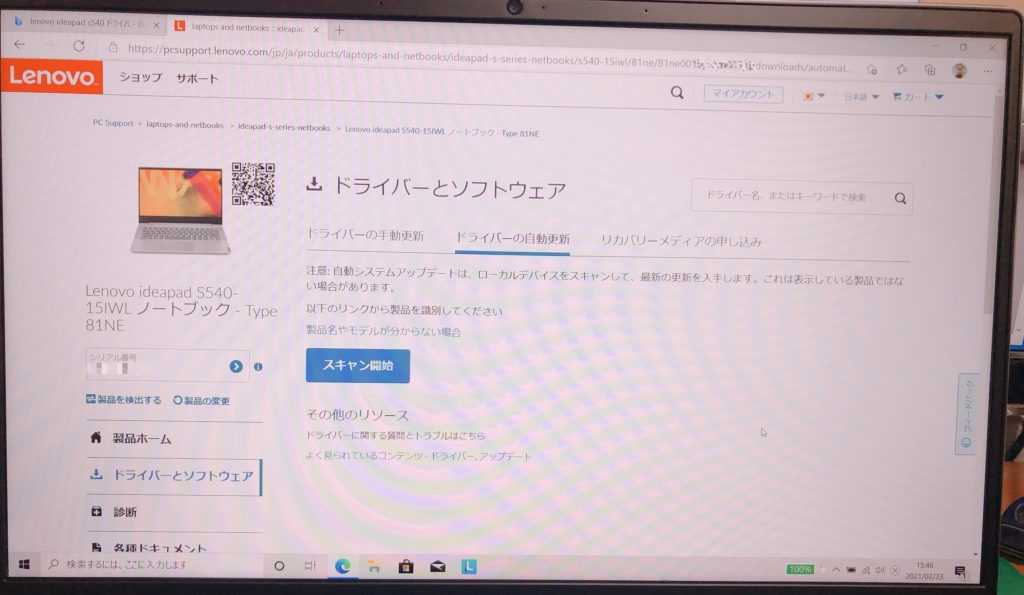
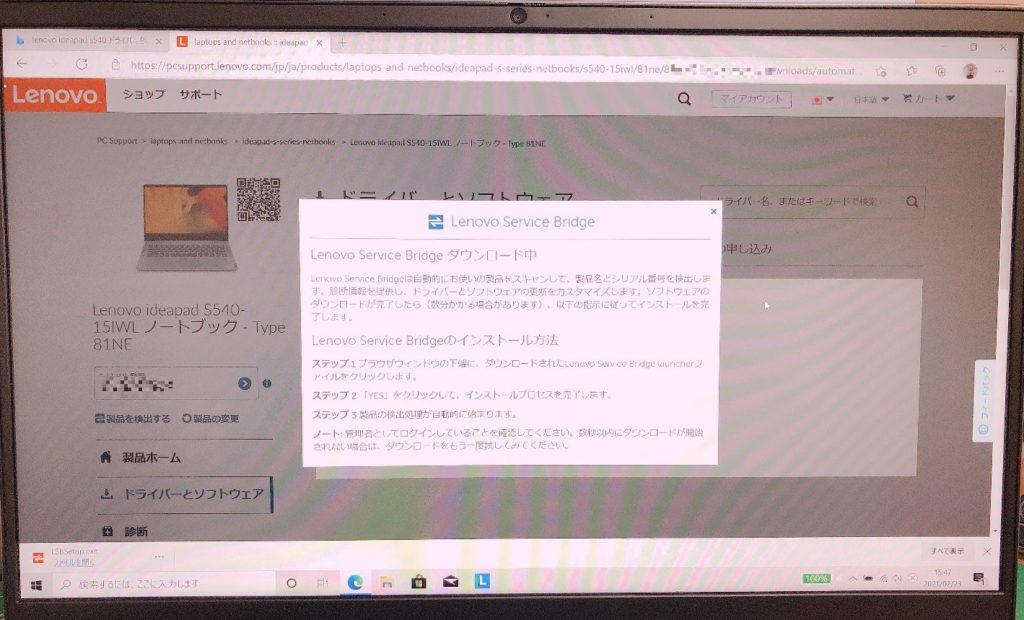
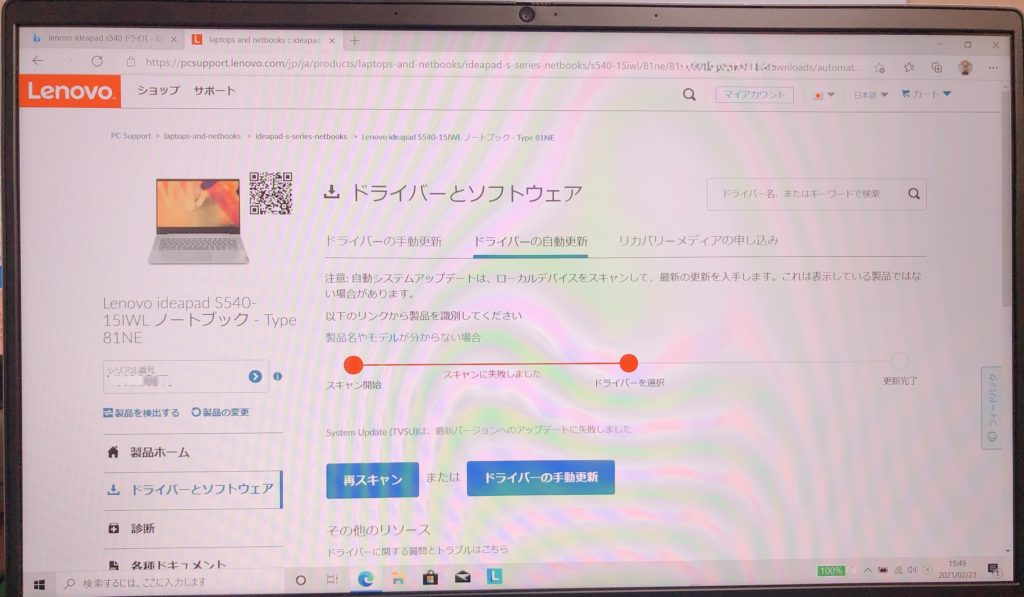
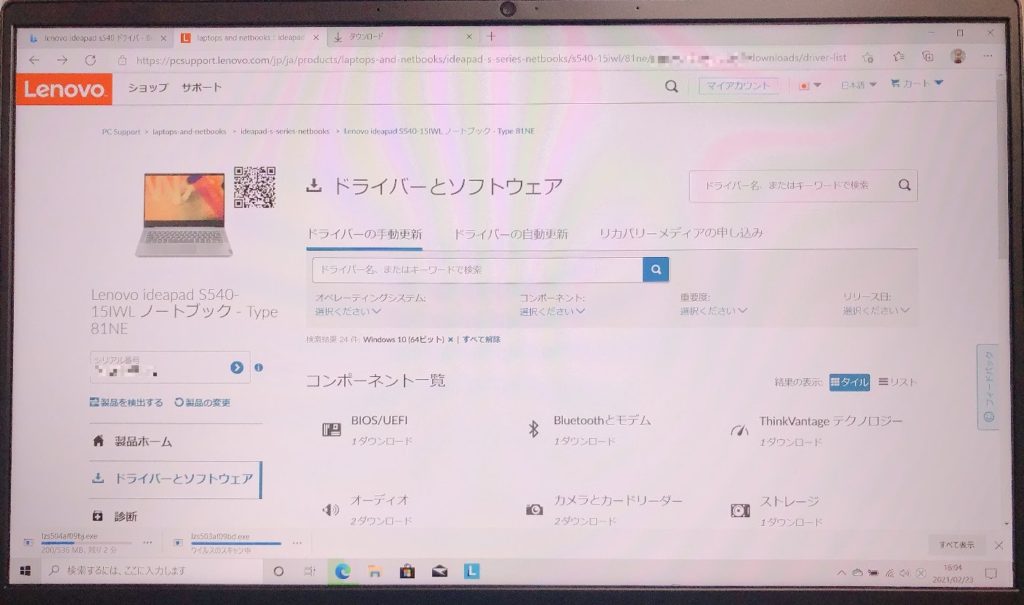





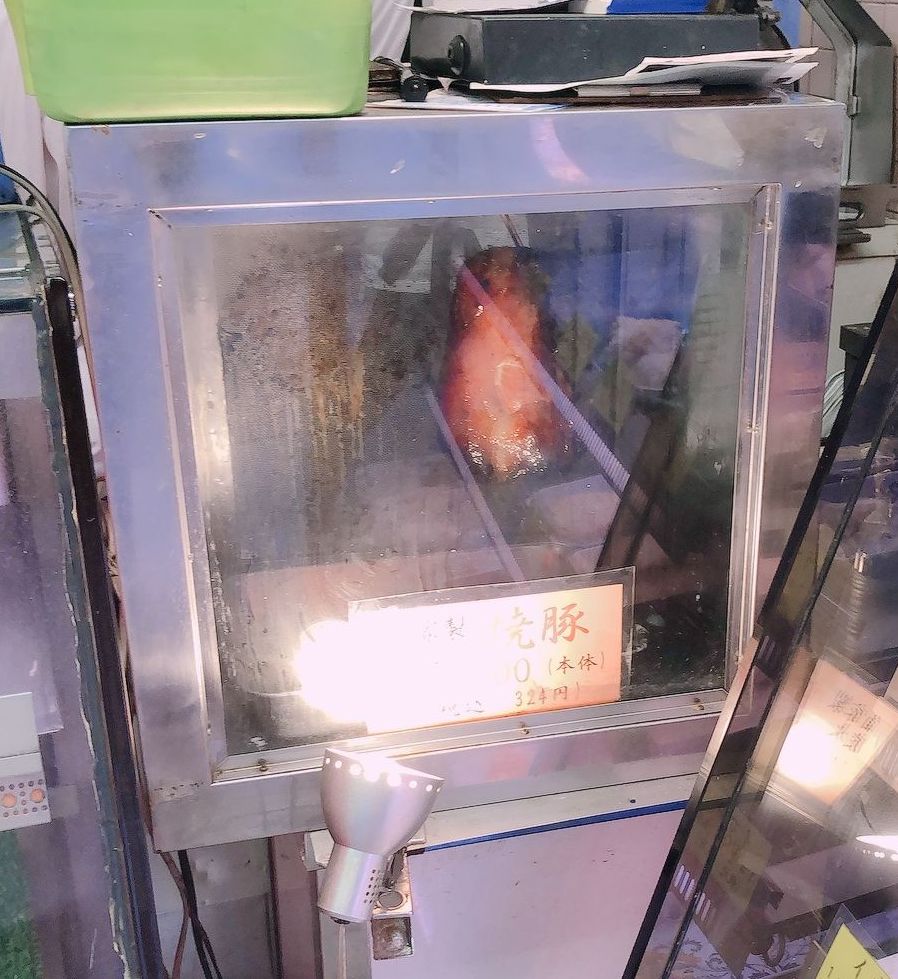

コメント