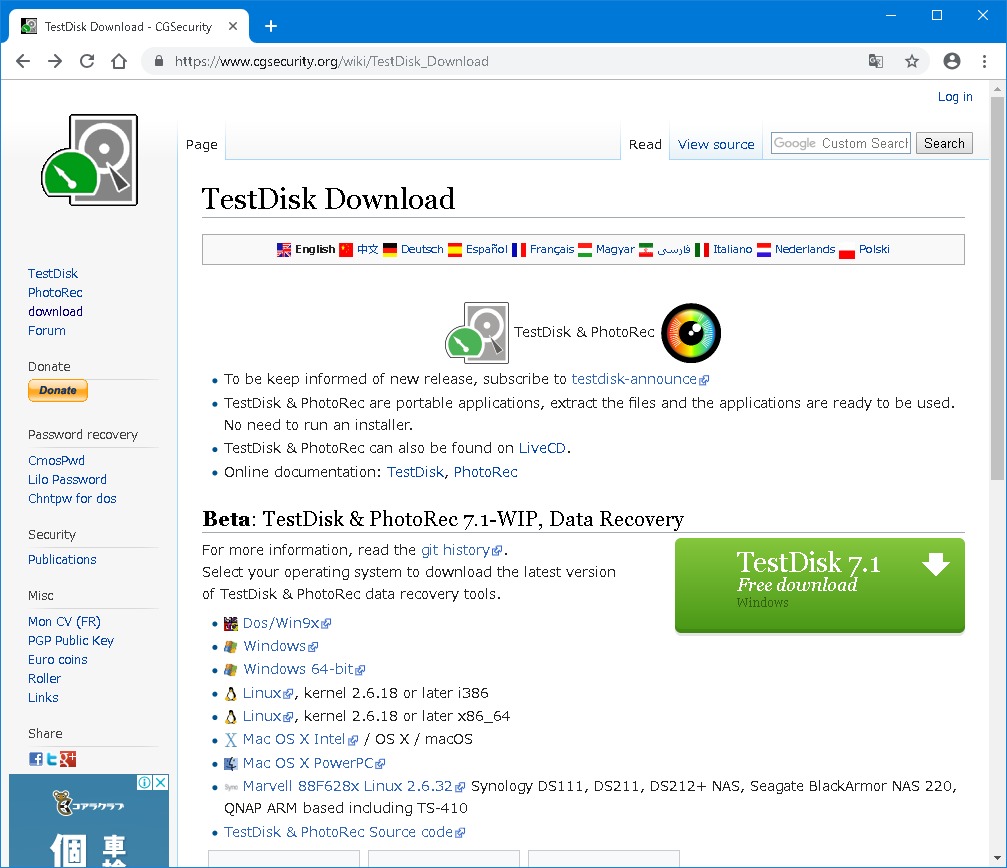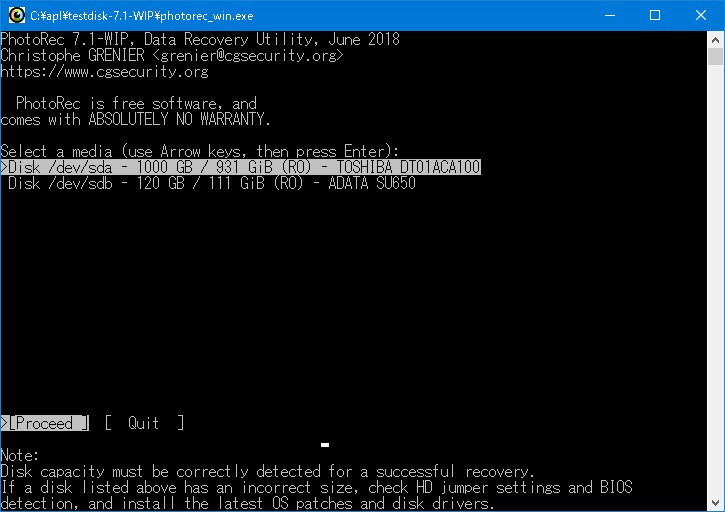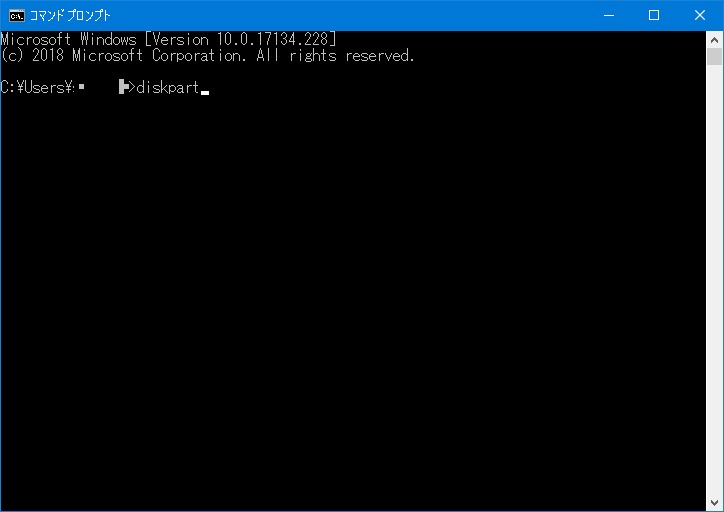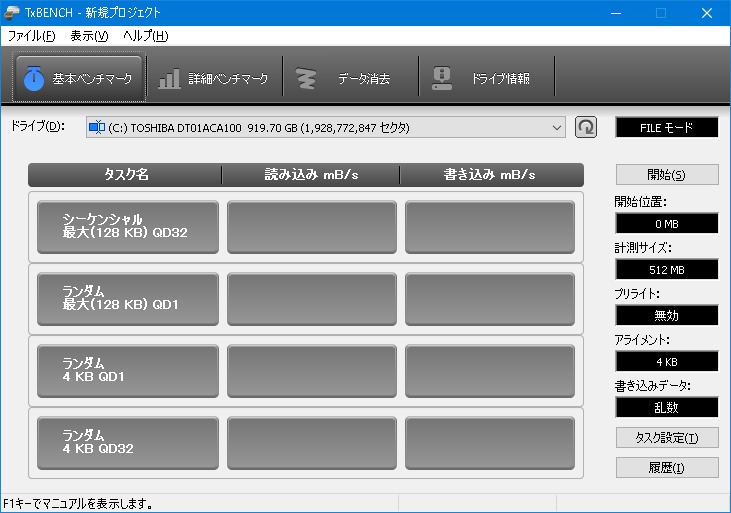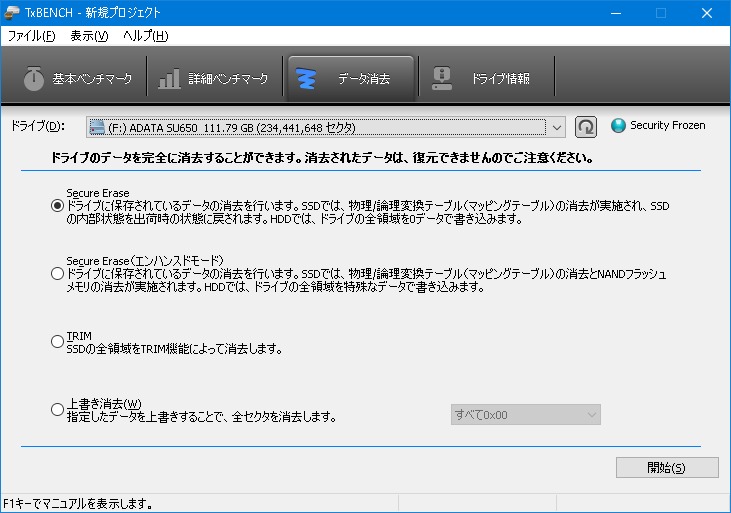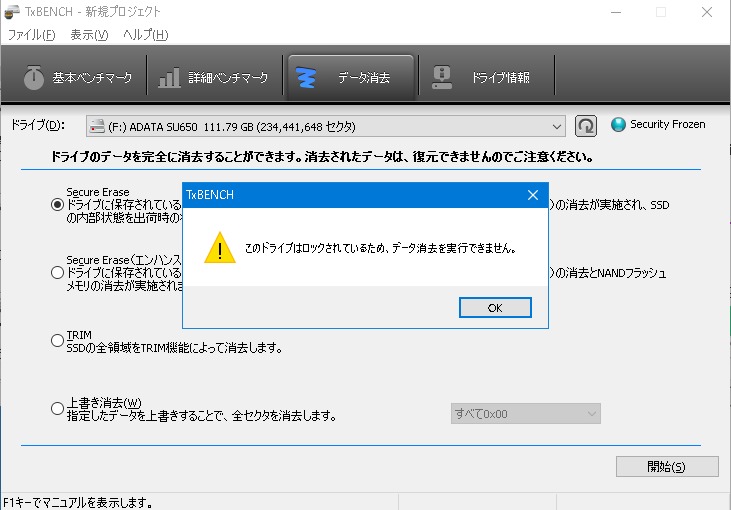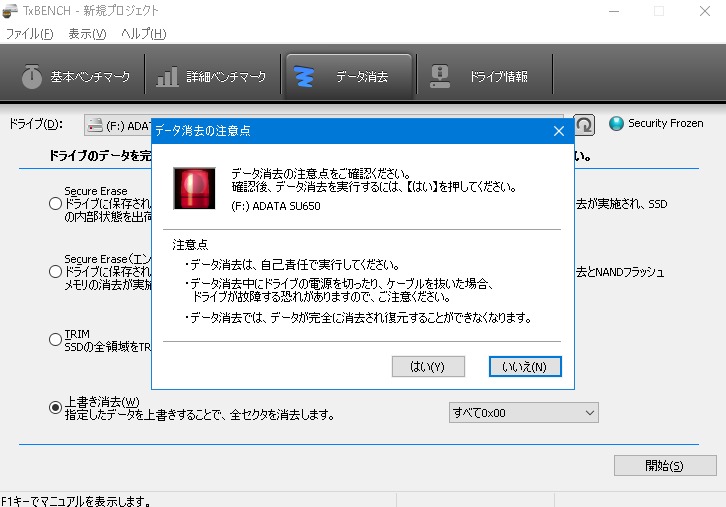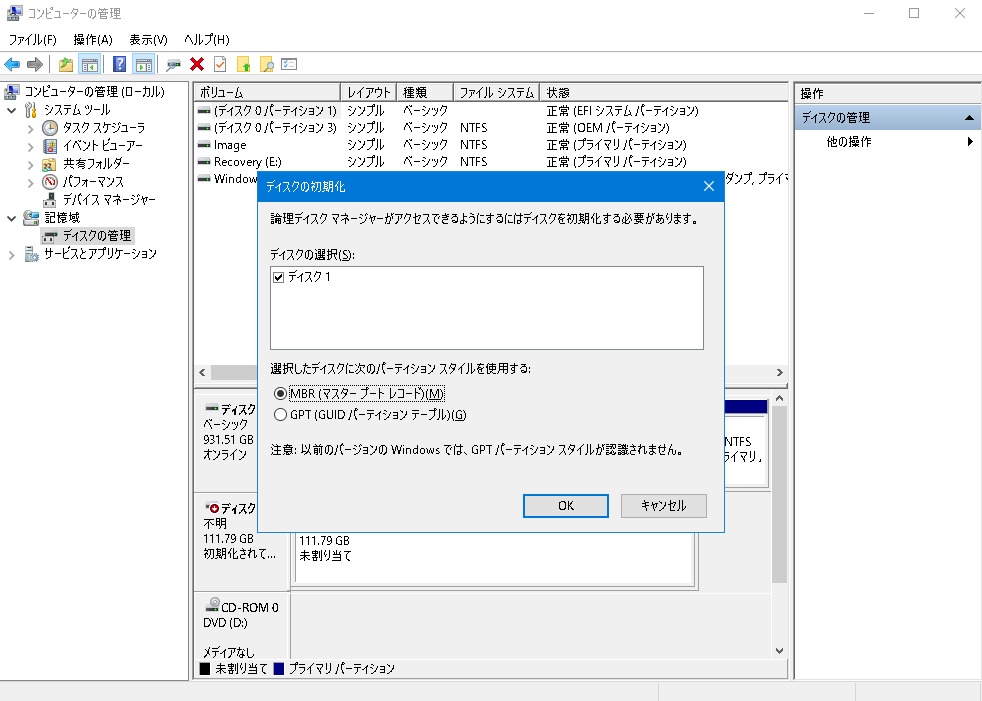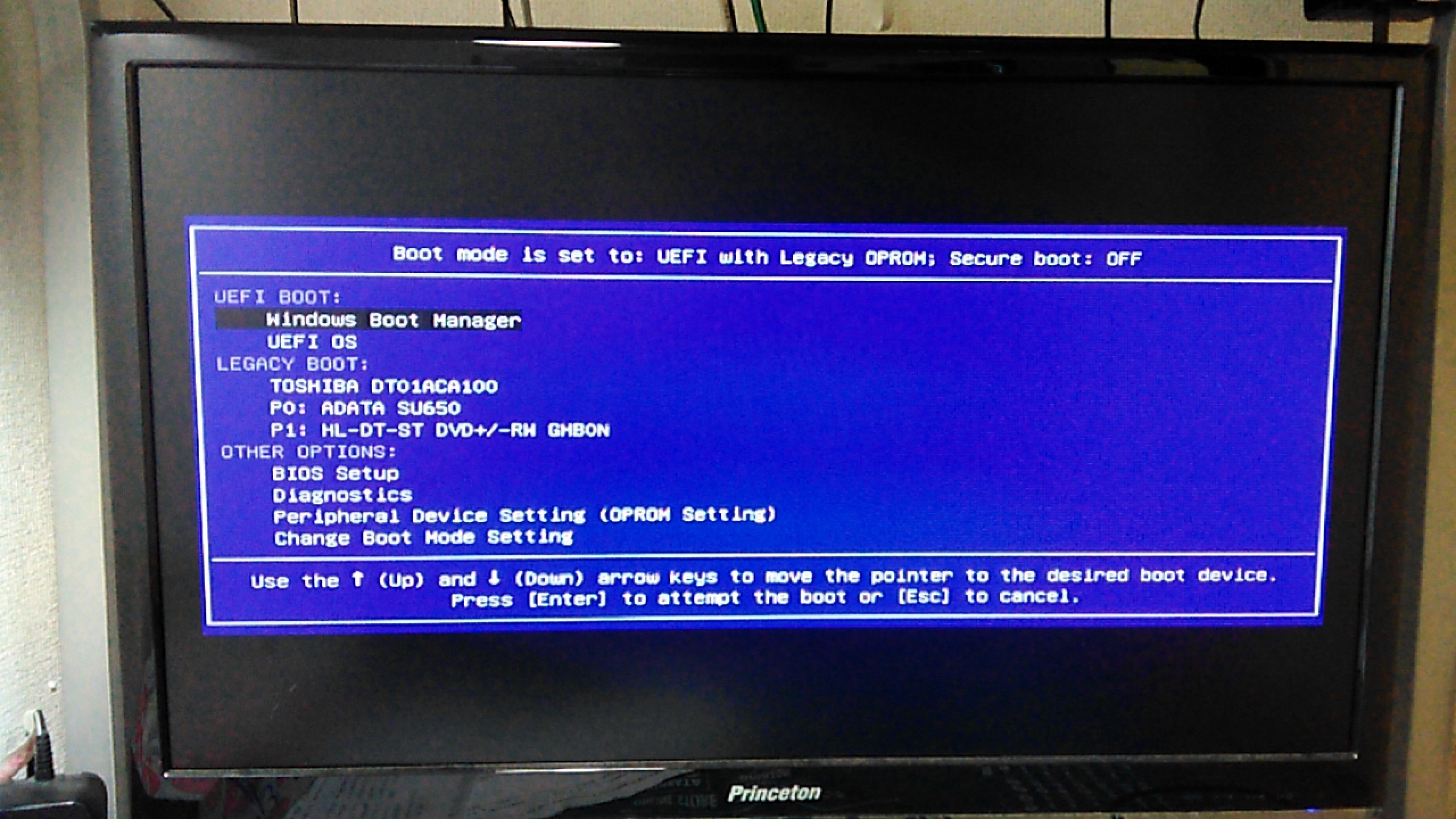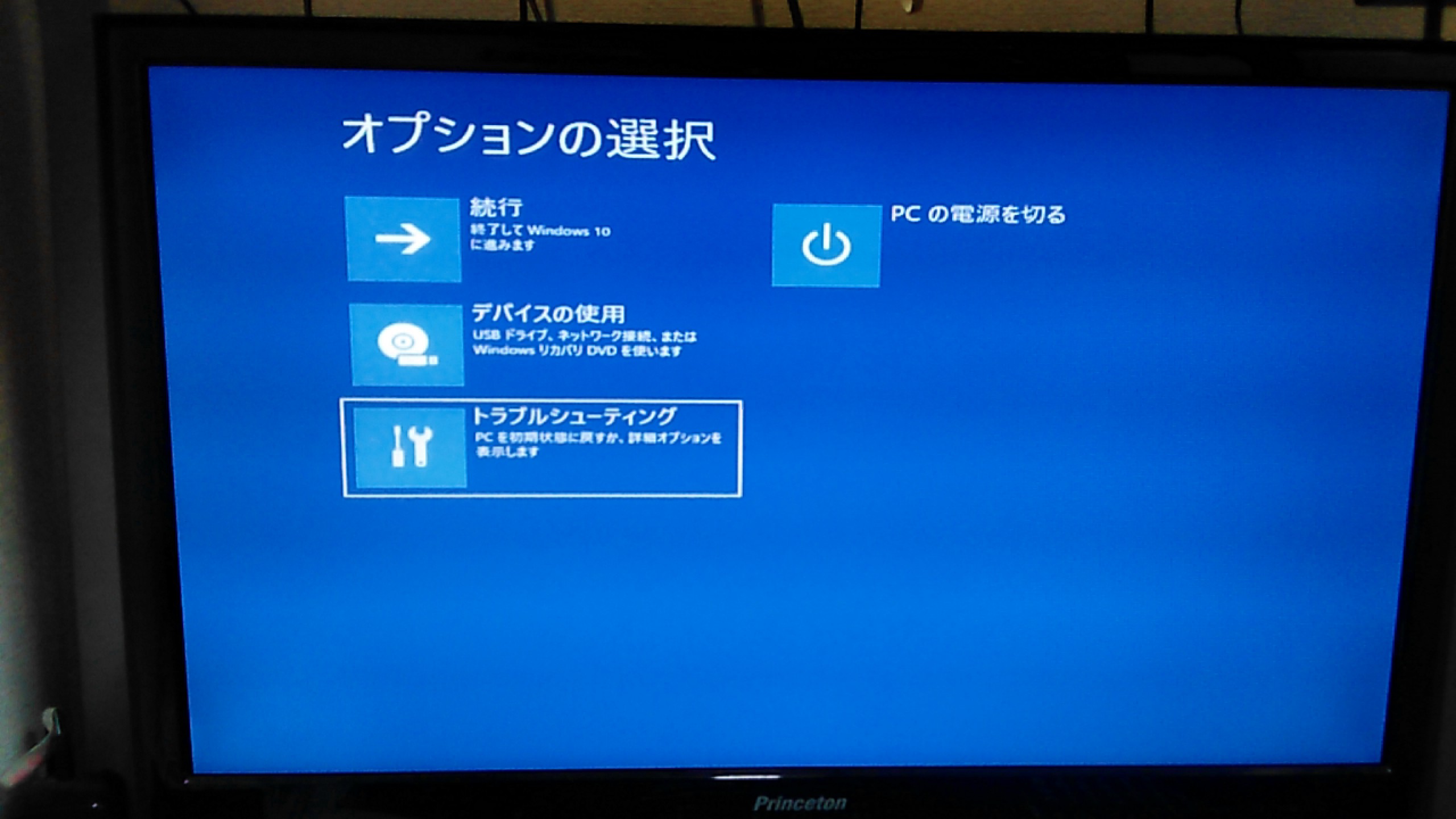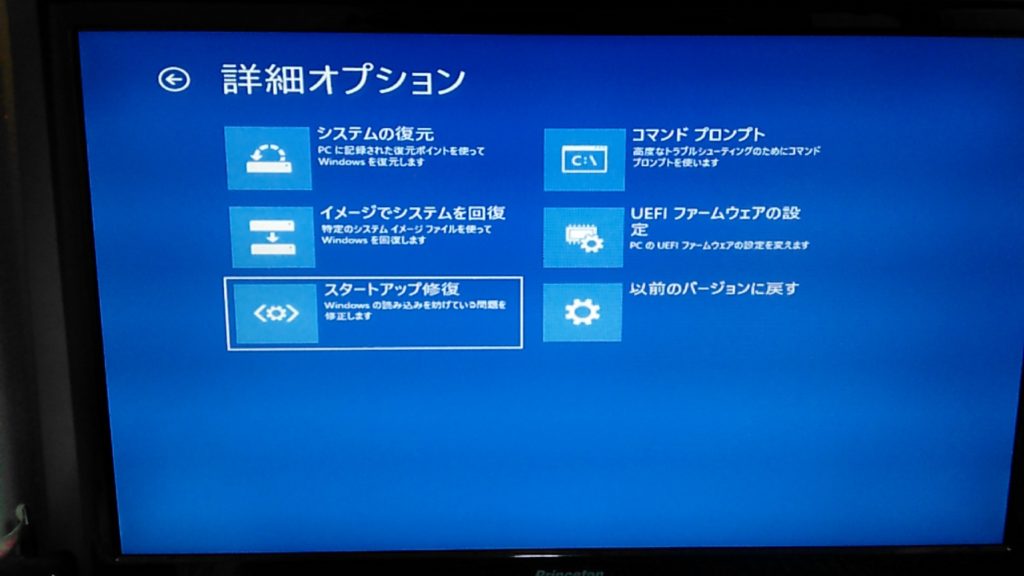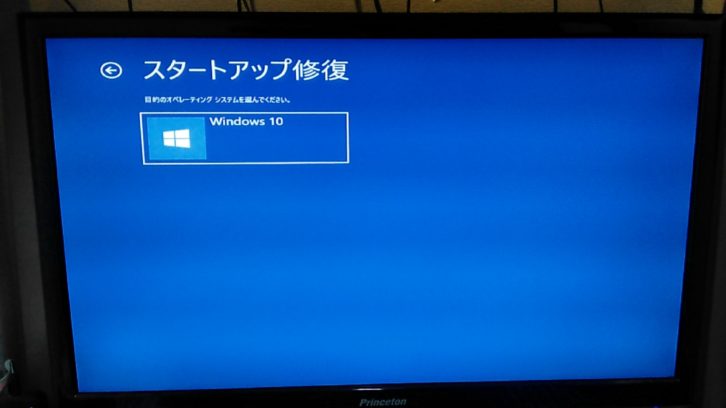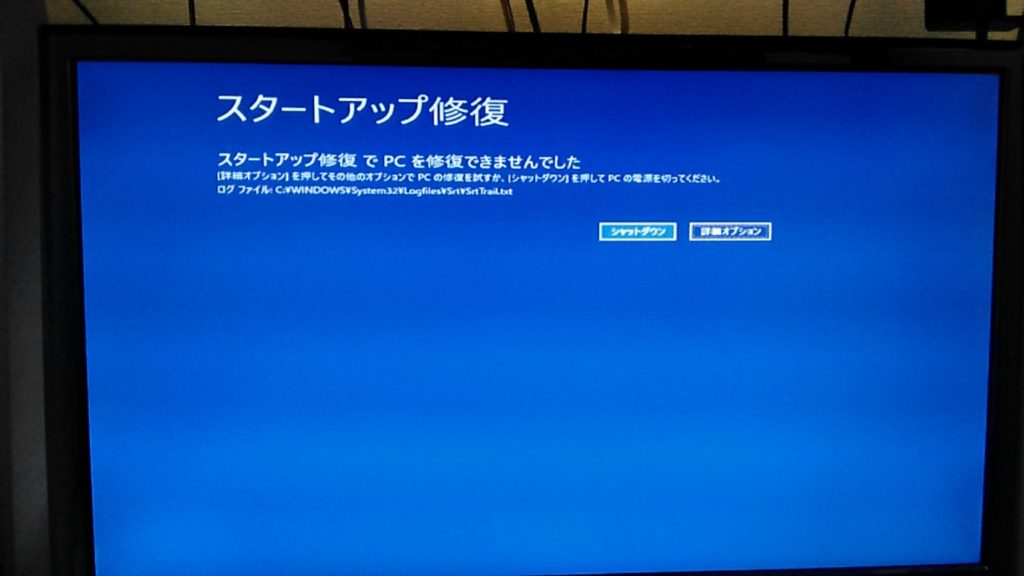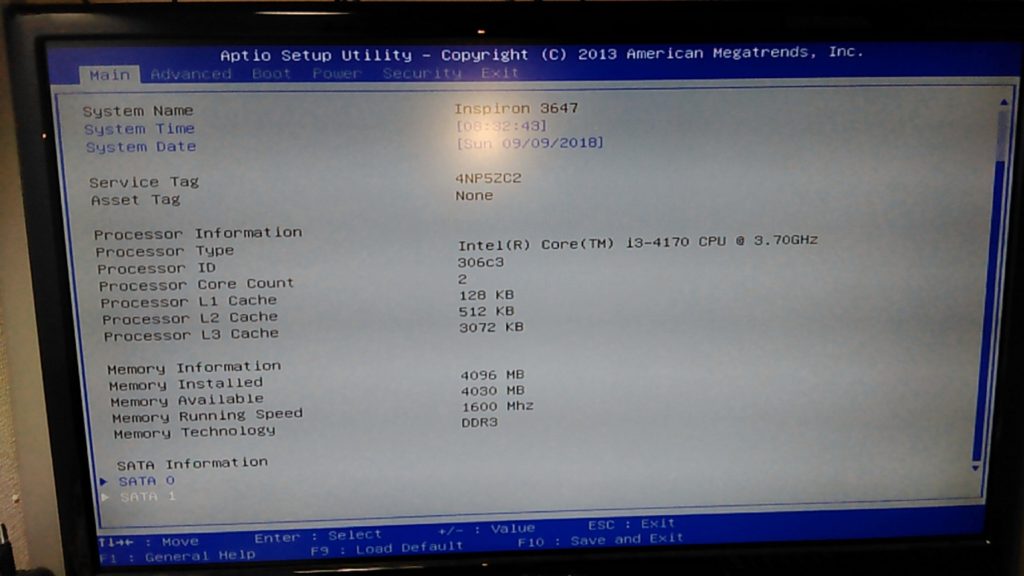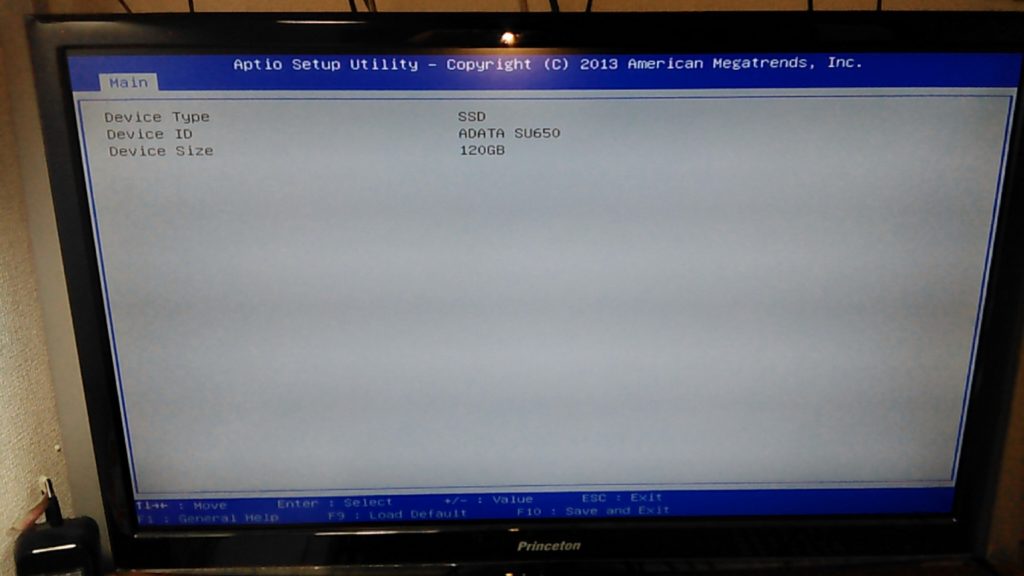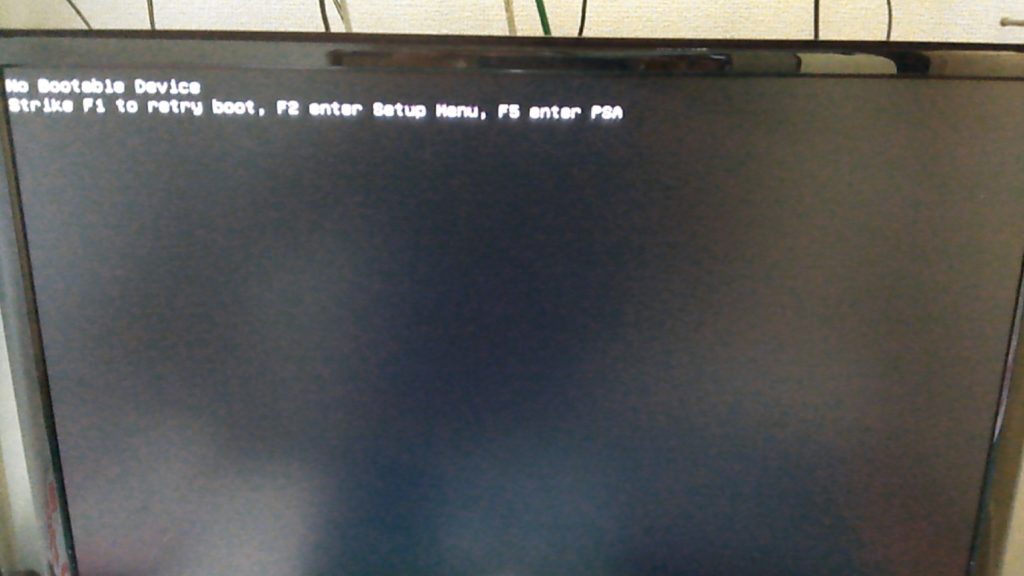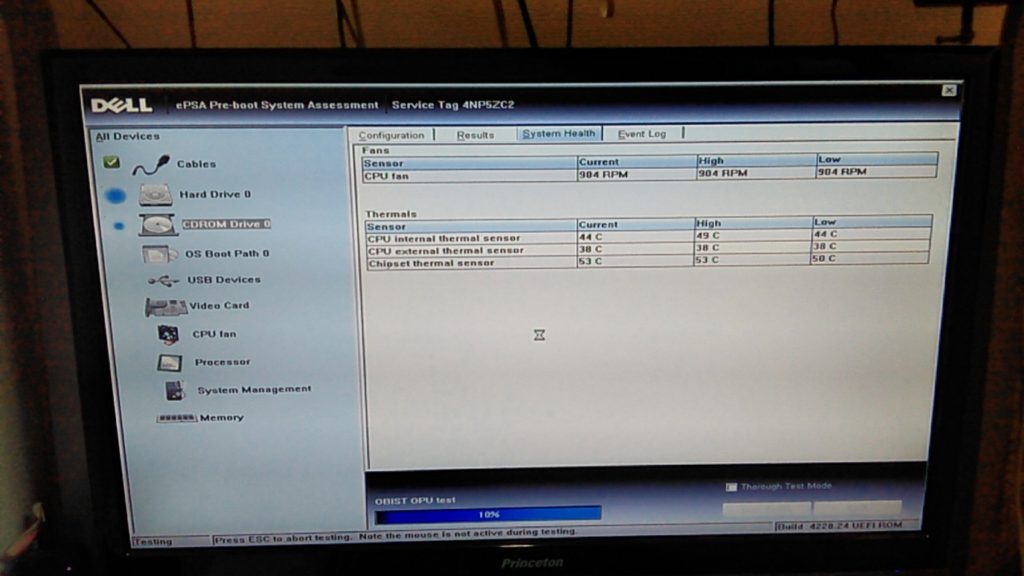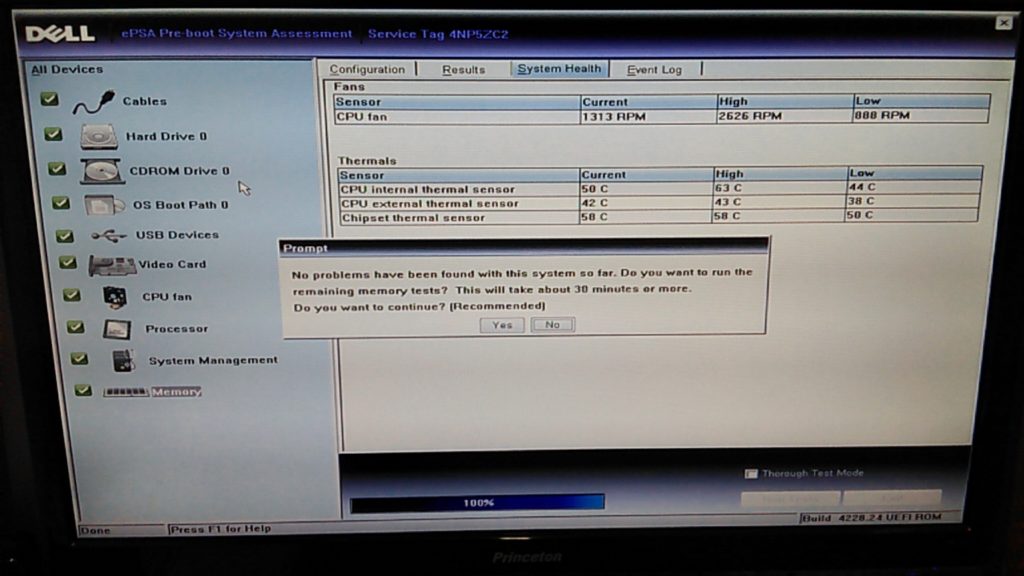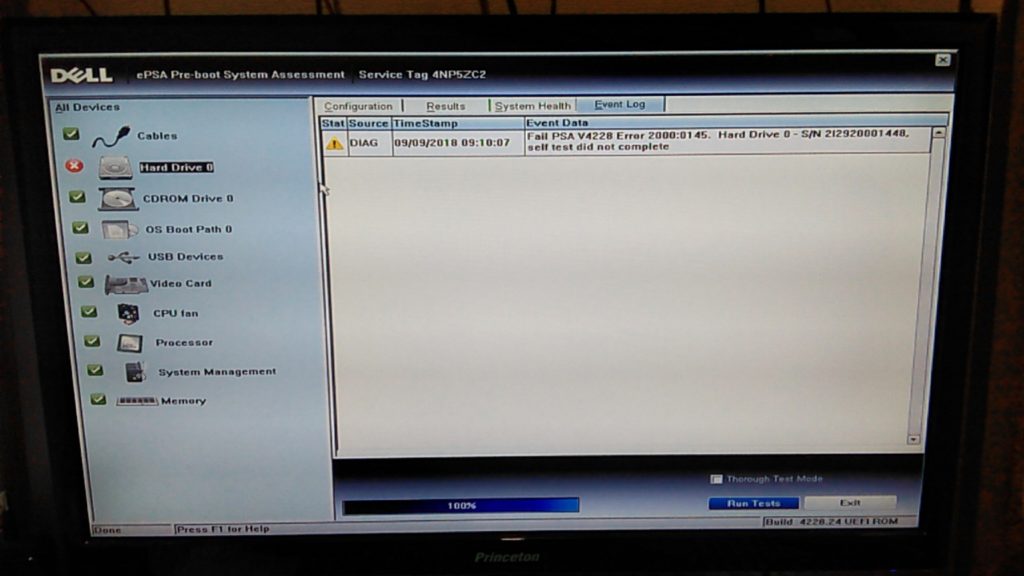SSDの換装でハマってしまった
DELL Inspiron3647をSSDに換装しました。
しかし、換装を終えるまで苦労しまくりました。
パソコンはいつもそうです。
できるときは簡単にできるのですが、ハマれば大変です。
私がハマってあがいたことをレポートします。
ハマっている方の解決に向けて、何らかの手がかりになればと思います。
起動ディスクの設定(MBRとGPT)
ハマった原因は、SSDをGPTでフォーマットしてしまったことだと思いました。
SSDをMBRに切り替えることができるソフトウェアを探しました。
TestDisk
TestDiskは、ディスクパーティションを復旧したり、MBRを書き変えたりすることができるソフトウェアです。
このアプリケーションはDOS的操作を必要とします。
21世紀になると、DOS操作は敬遠されますね。
DOSなので、当然ですがキーボードで操作してください。
また、表示される文章は英語ですが、簡単な英語なので問題ないと思います。
しかし、私はこのソフトで復旧できませんでした。
実は、WindwosXpを使用していたときにこのアプリケーションを使ったことがあり、無事に復旧できたことがあります。
このアプリケーションは、多くの問題について有効な手段であることには変わりないと思います。
Diskpart
コマンドプロンプトから起動ドライブを再設定できるアプリケーションです。
ハードルが高いかもしれませんが、実際はさほど難しくありません。
コマンドプロンプトを立ち上げて、「diskpart」と入力して「Enterキー」を入れると実行できます。
まさに、DOSアプリケーションですね。
コマンドプロンプトでは、通常マウス操作ではなく、キーボード操作のみになります。
慣れるしかありません。
DOSの時代はキーボードでしか操作できなかったんですけどね。
DOSパソコンにはマウスも必須ではなかったんですよ。
別途コマンドプロンプトのウインドウ(DOS窓とは今は言わないようです)が開くので、そこでコマンドを入力します。
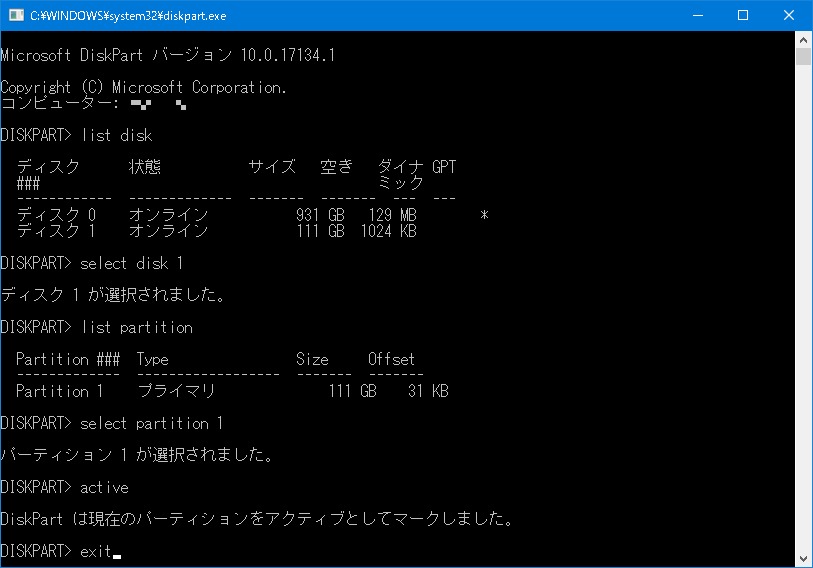
コマンドは各種あります。
- help コマンドの一覧を表示します。
- list disk ディスクの一覧を表示します。
- list partition パーティションの一覧を表示します。
- select partition 0 パーティションを指定します。この場合は、パーティション0を選択します。
- active 現在のパーティションをアクティブにします。
diskpartを使って、起動ディスクとしてパーティションの設定もできます。
これも昔のことですが、Windows98のときだったと思います。
ディスクを入れ替えたとき、この起動ドライブの設定ができていなかったために立ち上がらないことがありました。
今回はこれが原因ではなかったようです・・・
ストレージベンチマークソフトウェア TxBENCH
Windowsに標準に付属しているアプリケーションの「ディスク管理」(「コントロールパネル」-「管理ツール」-「コンピューターの管理」-「ディスクの管理」)でも初期化は可能ですが、MBRとGPTの指定ができない状態に陥ってしまいました。
もう一度、MBRで初期化するためには、まずはディスクを買った状態に戻す必要があるという情報をどこからか入手しました。
そこで、SSDを初期化するために利用したのが、フリーソフトのストレージベンチマークソフトウェアTxBENCH(Vectorダウンロード)です。
データを消去するだけなのに、ここまで苦労するとは・・・
データ消去にも4種類の選択が可能です。
しかし、Secure Eraseでもエラー!
データ消去を実行できません。
やっぱりこのSSDは壊れてるんじゃないのかという疑惑が深まる。
他の消去方法でもエラーが出るので、基本技である「上書き消去」を実行しました。
かなり時間がかかりましたが、今回はデータの消去に成功しました。
明かりが見えてきたか?
そして、スタートメニューから「コントロールパネル」-「管理ツール」-「コンピューターの管理」-「ディスクの管理」を覗いて、右クリックから初期化を選択すると・・・
なんと成功しました!!
SSDの初期化のなんと遠かったことか・・・
SSDの初期化ができたので、最低でもデータドライブとして使用可能になりました。
起動ドライブの設定
ここからは、起動ドライブの指定ができていないと感じてもがいた記録です。
Windows Boot Maneger
起動時に変な青い画面が出現・・・
起動ドライブが壊れていたり、そもそも起動ドライブが存在していない場合に出現すると考えられます。
SSDで起動して失敗したときに表示されました。
「Windows Boot Maneger」を選択して、設定を試みました。
選択すると、オプションの選択画面が出現。
マウスで選択できます。
「トラブルシューティング」を選択します。
「詳細オプション」を選択します。
「スタートアップ修復」を選択します。
「Windows10」を選択します。
SSDは壊れている(?)のにWindows10と指定してくれています。
Windows10の断片は存在しているのでしょう。
しばらく診断してくれます。
期待をもたせる画面なので、期待してしまいます。
修復できませんでした。
Microsoftのこの手のソフトウェアで修復が成功したことがあるだろうか?と思います。
相変わらず、Microsoftにはがっかりです。
BIOS(UEFI)
上記のWindows Boot Manegerでも「UEFIファームウェアの設定」を選択できますが、起動時に「F2」キーを連打することによって、このBIOS(UEFIファームウェア)画面が立ち上がります。
なお、「UEFI」は、「Unified Extensible Firmware Interface」の略とのこと。
通常は、BIOSの方がメジャーな呼び名だと思いますけど、この手の呼名はすぐ変わるので困ったものです。
UEFIが立ち上がると、こんな画面です。
キーボードしか使えません。20世紀からこのBIOSのインターフェースは進化がないなあと思います。
最下段のSATA InformationにSATA0とSATA1の接続状況を見ることができました。
SATA1にSSDが接続されていることが分かります。
少なくとも認識はしているが、立ち上がらない。
ということは、「SSDはハードウェアとしては壊れていない」と判断できる気がします。
ずーっとうまくいかないと、自分が悪いのではなく、機械が壊れている(私以外に責任転嫁)と思ってしまいがちです。
精神衛生上、目的に達するためには選択肢を減らしていくためにも、いろんな方法であがくことは必要だと思います。
でも、立ち上がらない…
DELL ePSA(Pre-boot System Asessment)
何度か再起動を繰り返すと、いきなりこんな感じにどうしようもない雰囲気の画面が出てきました。
「PSA」なるものは知らないので、試してみることにしました。
これまで見たことがない画面が出てきました。
DELLのパソコンには、ハードウェアの状態を試験できるソフトウェアがついていたようです。
HDDの温度なども表示されています。
HDDに温度計なんかがついてたんですね。
チェックしてみると、うまくいくときがあるので、SSDが壊れてないと思ったり。
がっつり、エラーが出て、やっぱりこのSSDは壊れているんじゃないか?と疑いを持ったり。
Hard Drive 0の試験だけクリアできません。
読んでもよくわからないエラーがレポートされています。
このときは、壊れているSSDを買ってしまったと諦めました。
どうしたものかと思いつつ、最低限のレベルですがデータディスクとしては使えるので、諦め感がでてきました。
何が原因か分からないというどっぷりハマったという状態に(正式に?)陥りました。
原因
ディスク丸ごとクローン化するとあっさり動作しました。
最初は、Windows起動パーティションのみをクローン化して、データが入っているパーティションはクローンしないで使おうとしたことが原因だったようです。
パーティションごとにクローンする機能があるから、ハマったような気がしないでもない。
SSDに換装するときは、大抵の方はディスクを丸ごとクローン化するのですかね?
そうであれば、こんなハマり方はしないんでしょうね。
今回、安価な小容量のSSDを購入しました。
SSDは高価なので、仕方ありません。
そのため、ディスク丸ごとをクローンすることはできずに、起動ドライブだけをSSD化したため、ドハマリしたわけです。
解決のために、多くのデータを別ドライブに移して、SSDにクローンできる程度にHDDの容量を減らしてから丸ごとクローン化したわけです。
めんどうでした。
まあ、パソコン関係は問題も解決も、いつもこんなもんですね。
この苦労も次にハマったときにはきっと役に立ちます!
たぶん・・・
と、思っていないとやってられないですね。
まとめ
SSDの換装ができないときに解決の手がかりになるかもしれない情報をまとめてみましたが、いかがだったでしょうか。
パソコン関係の増設・改造は、うまくいけばなんともないのですが、つまづくと泥沼にハマりがちです。
泥沼から抜け出すためには、知識を総動員する必要があります。
知識と言っても、その場その場で調べることが解決の根幹になるのですけどね。
とにかく、いろんなことを試して、問題解決に向けて選択肢をひとつひとつやってみる。
初心に戻って、最初からやってみる。
多少の不具合には目をつぶって諦める。
いつもこの3つがポイントだと思います。
こちらにコンパクトパソコンのSSD換装についてまとめていますが、このときに泥沼に陥りました。

![]()