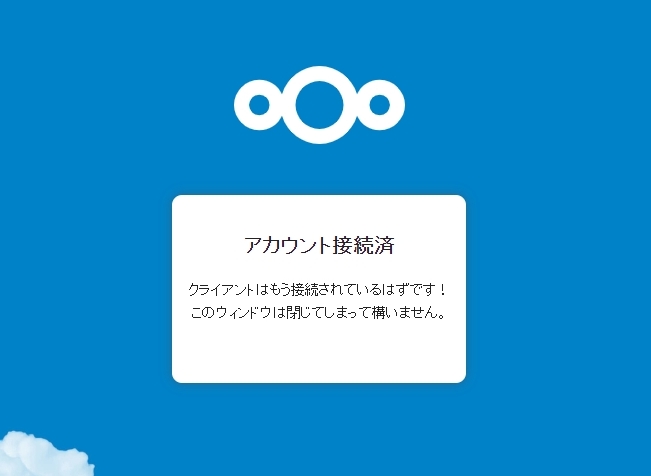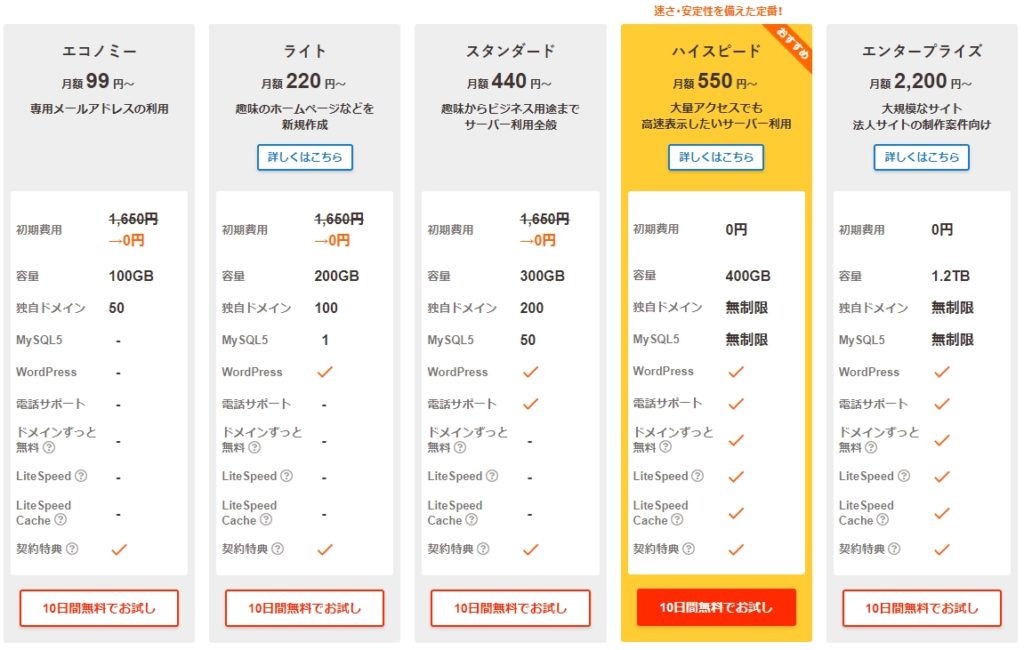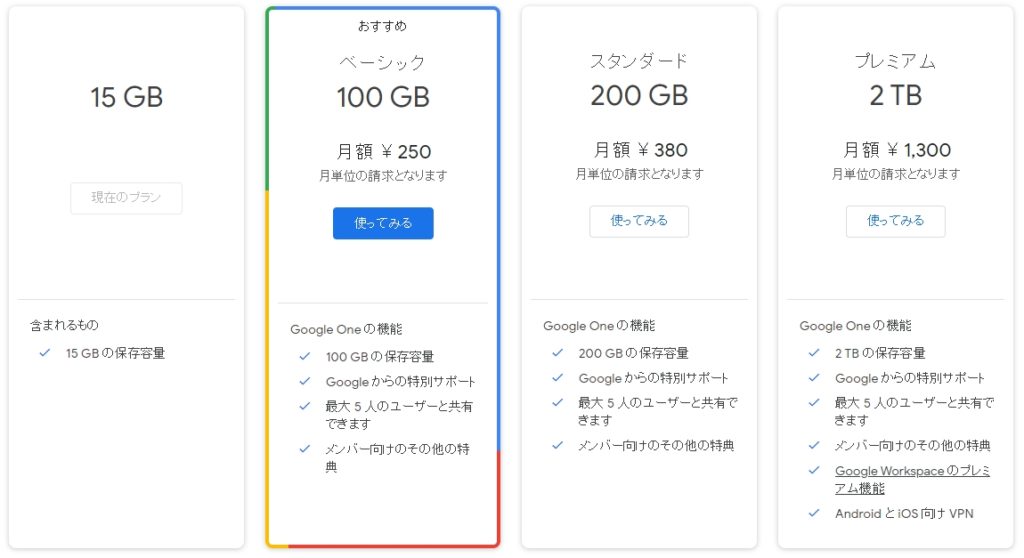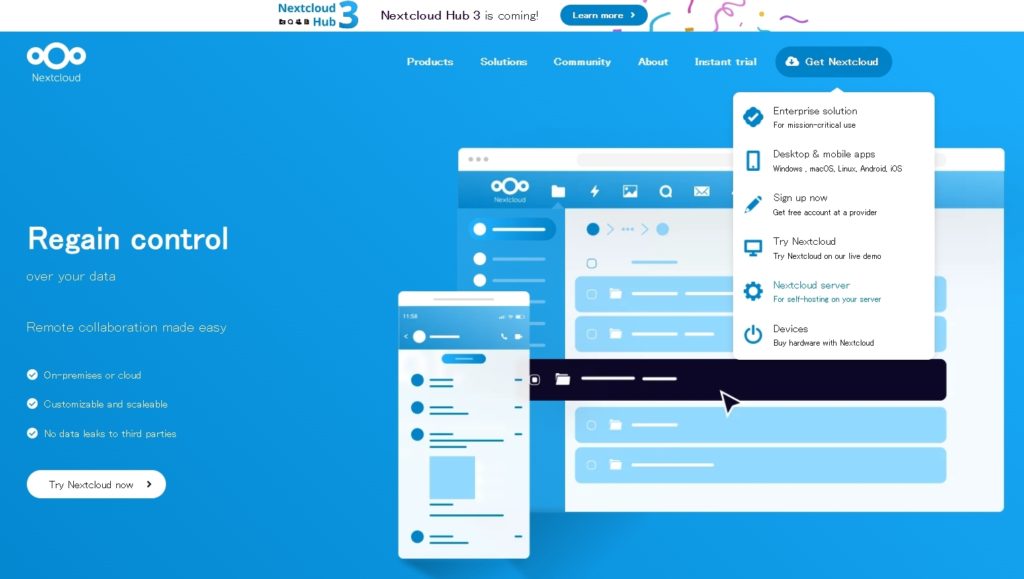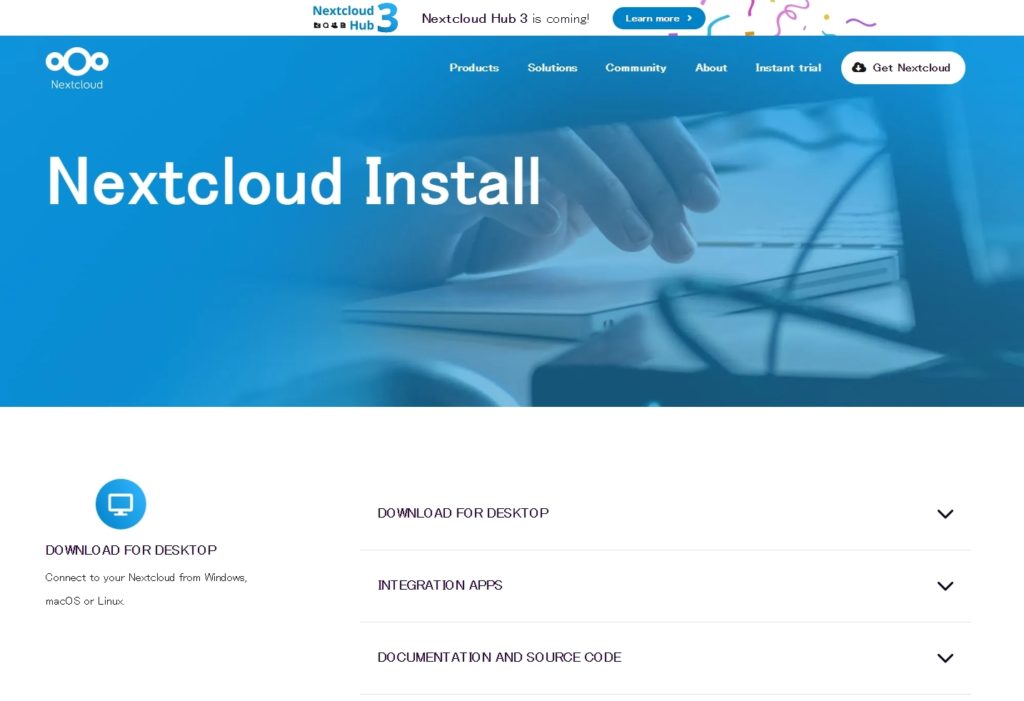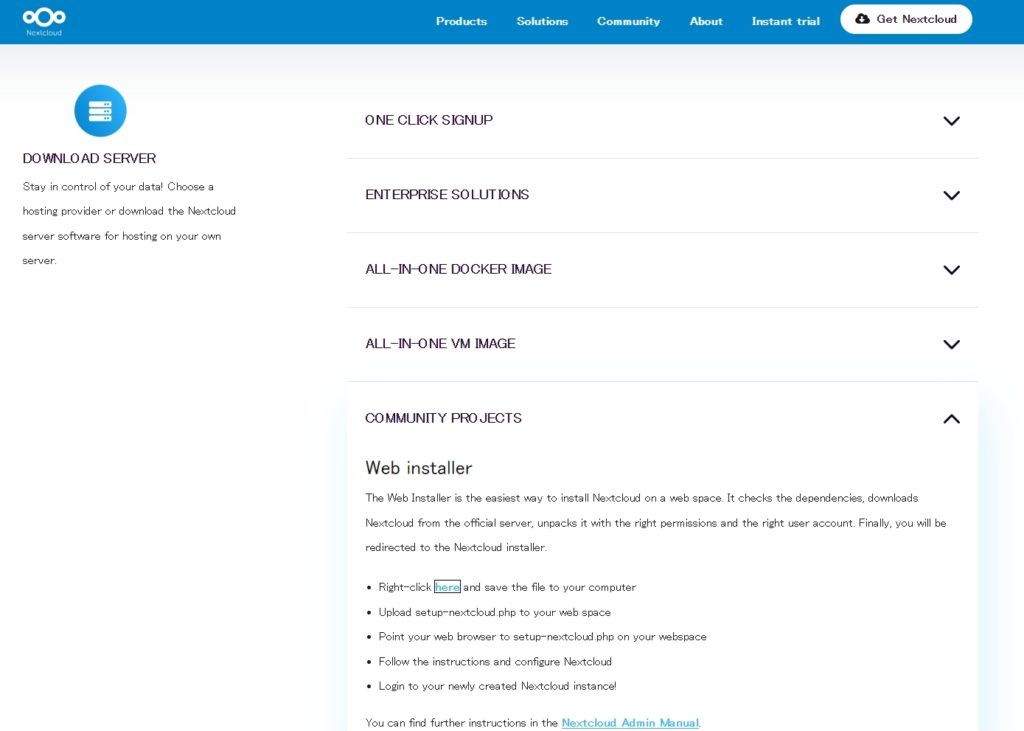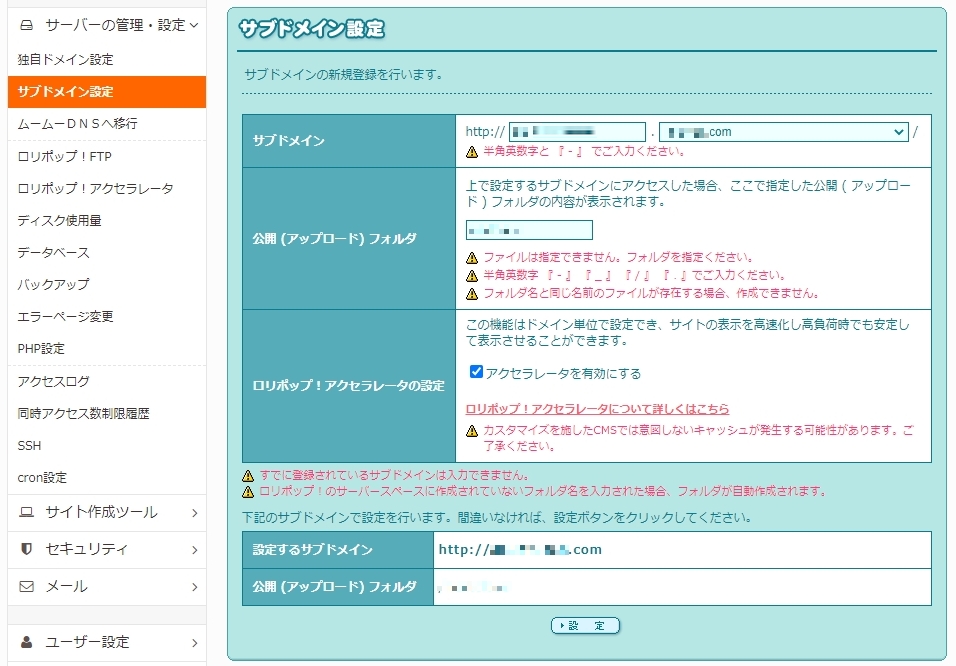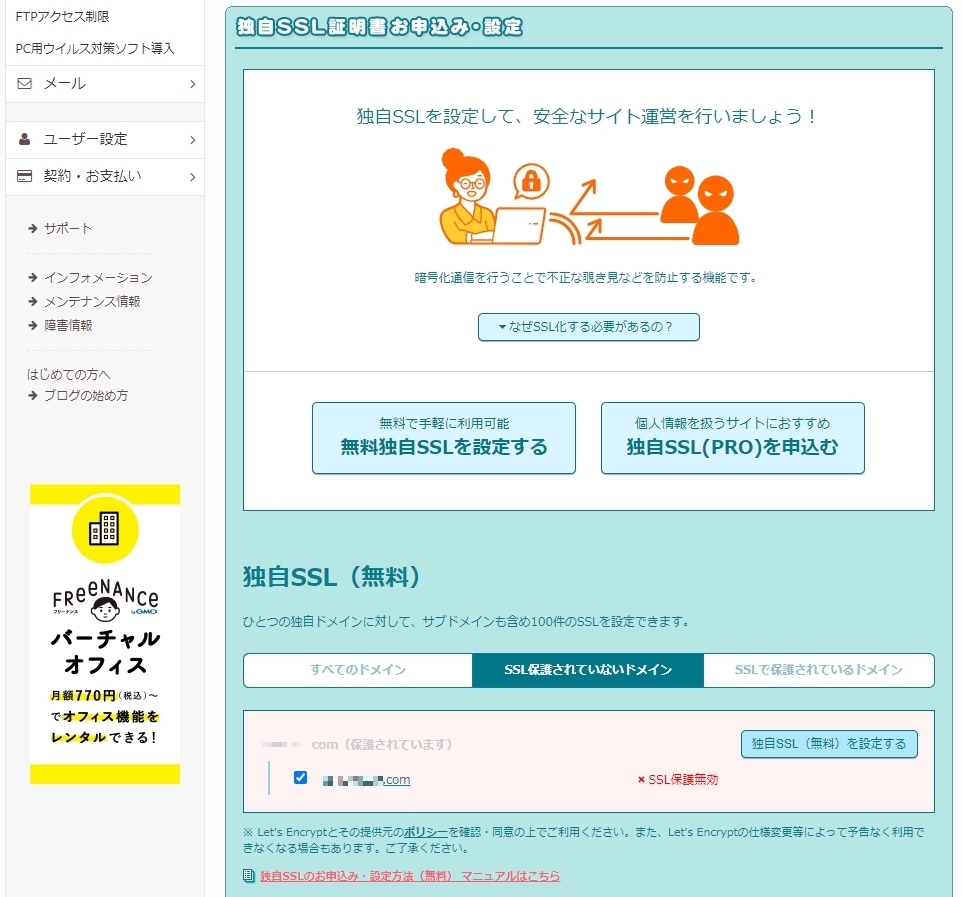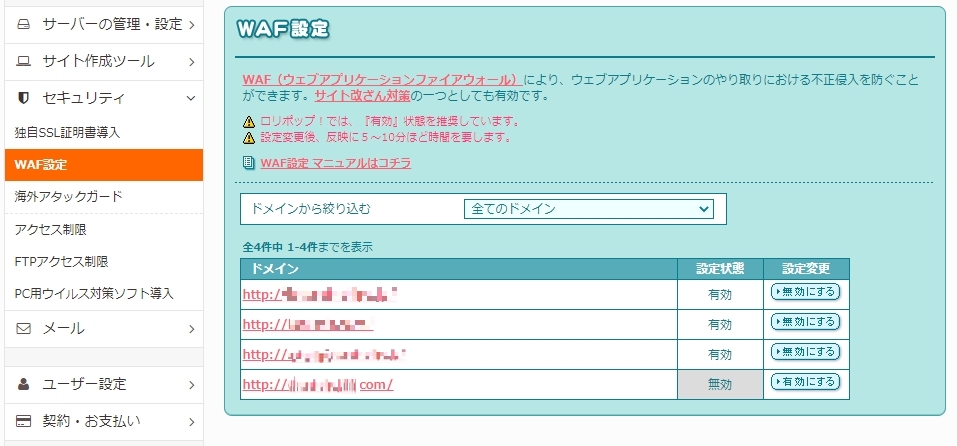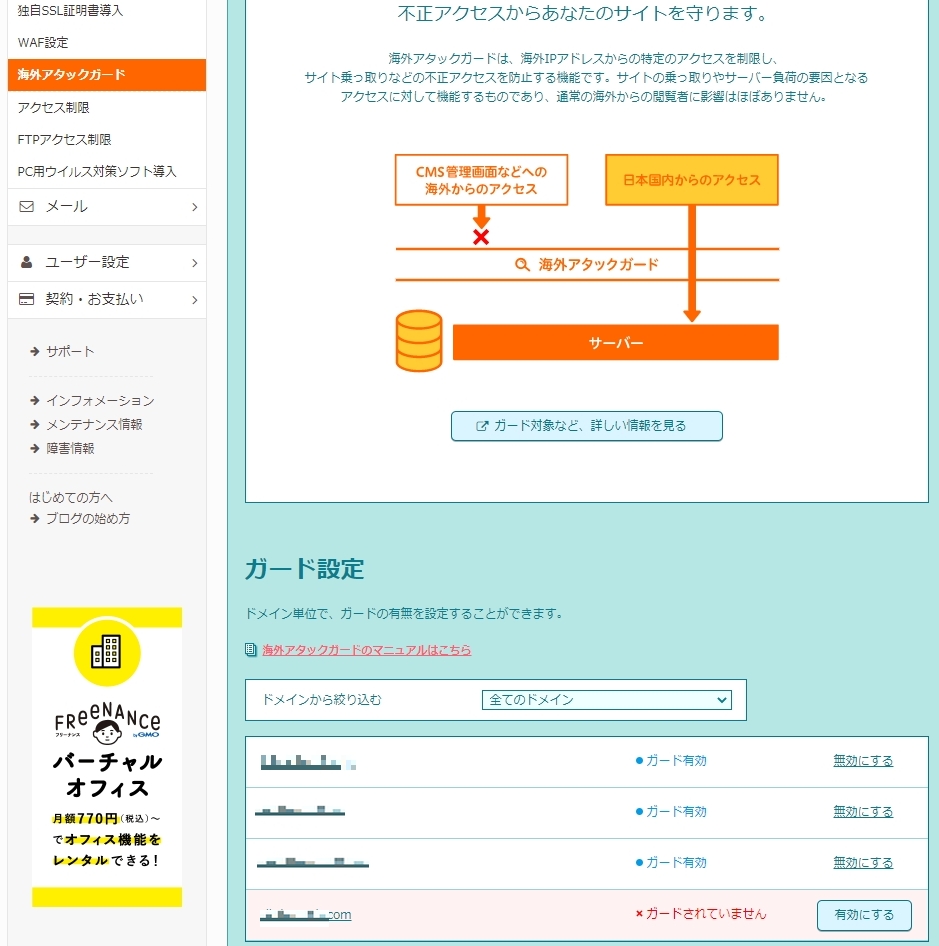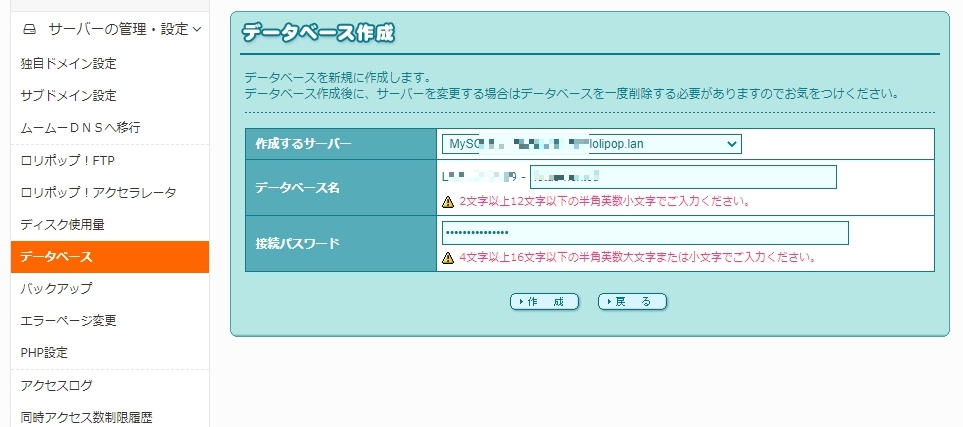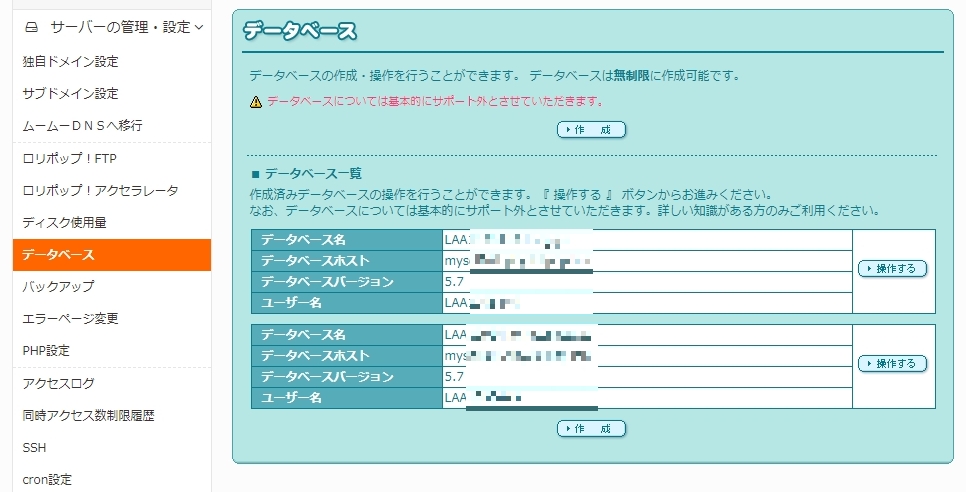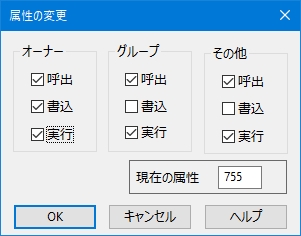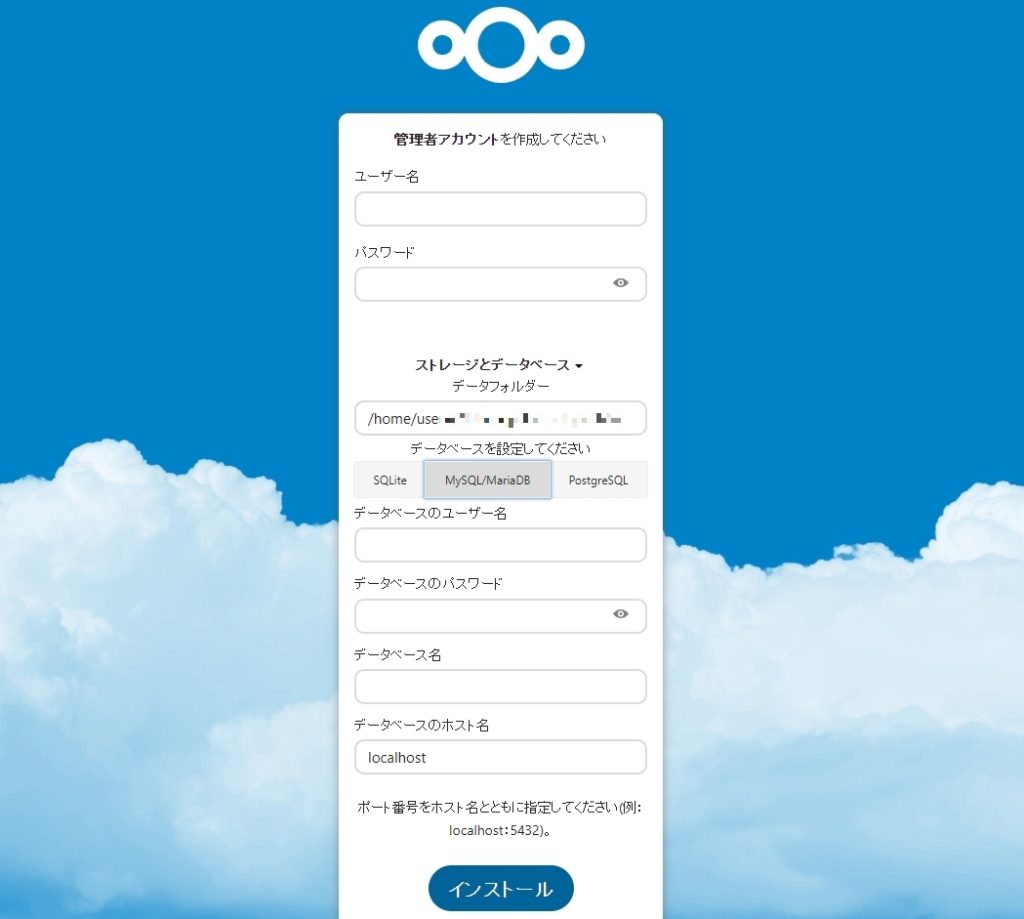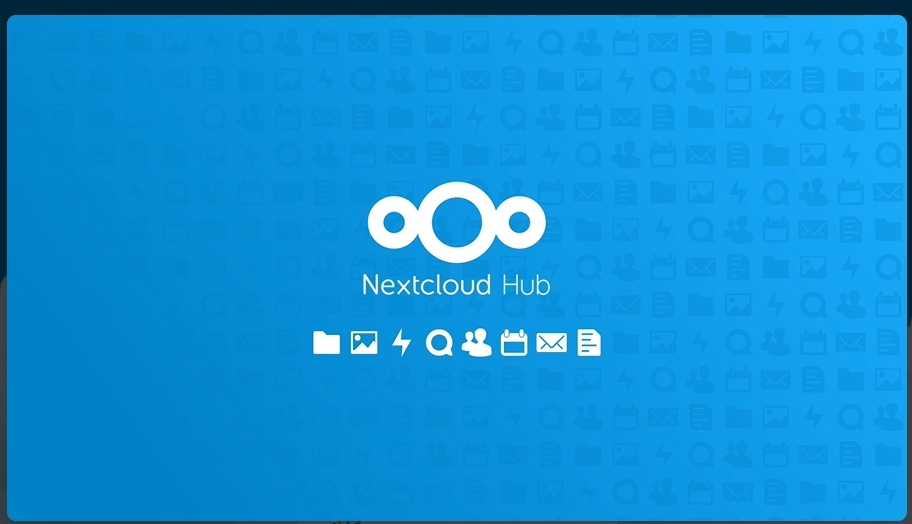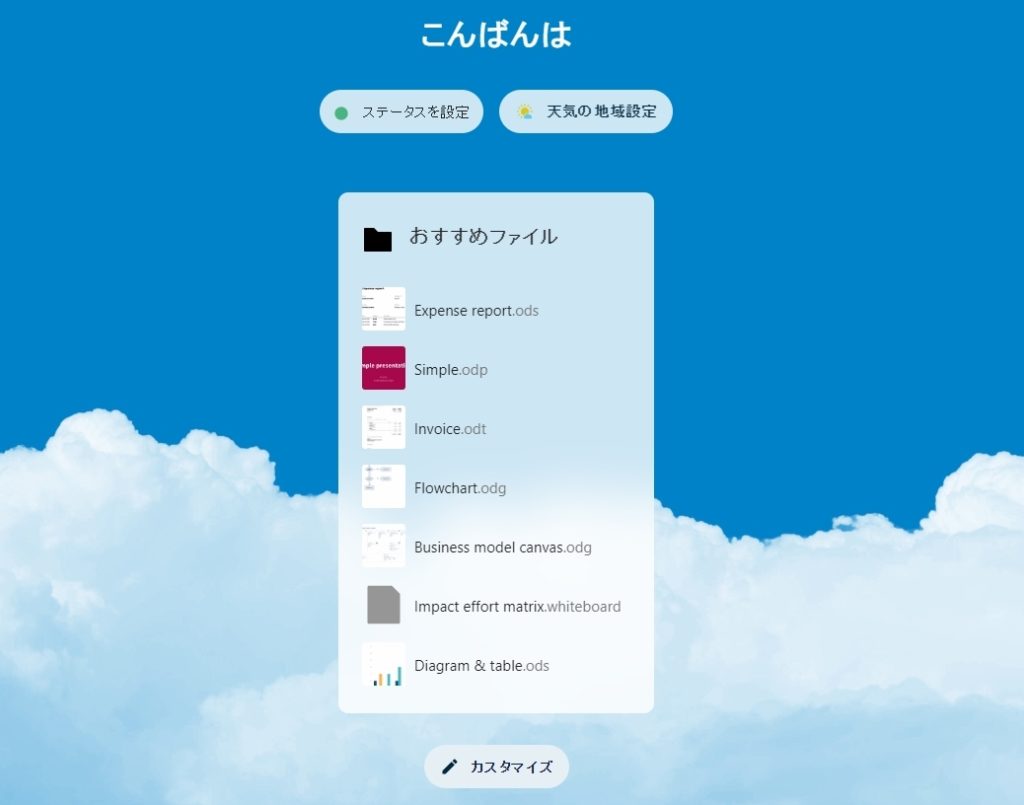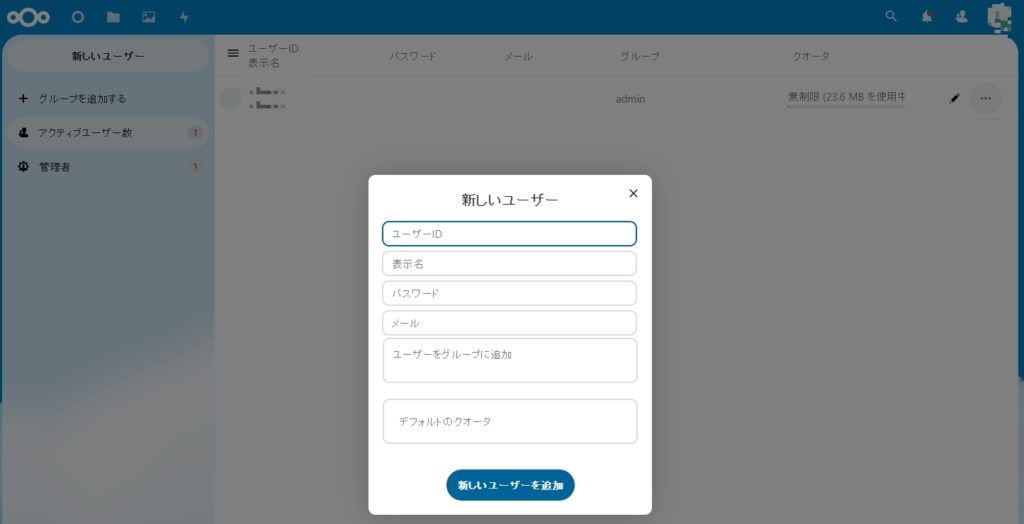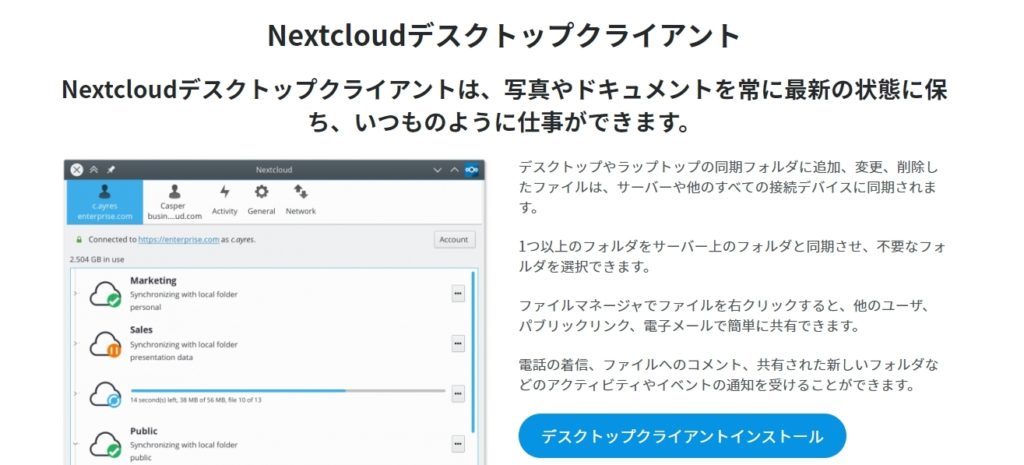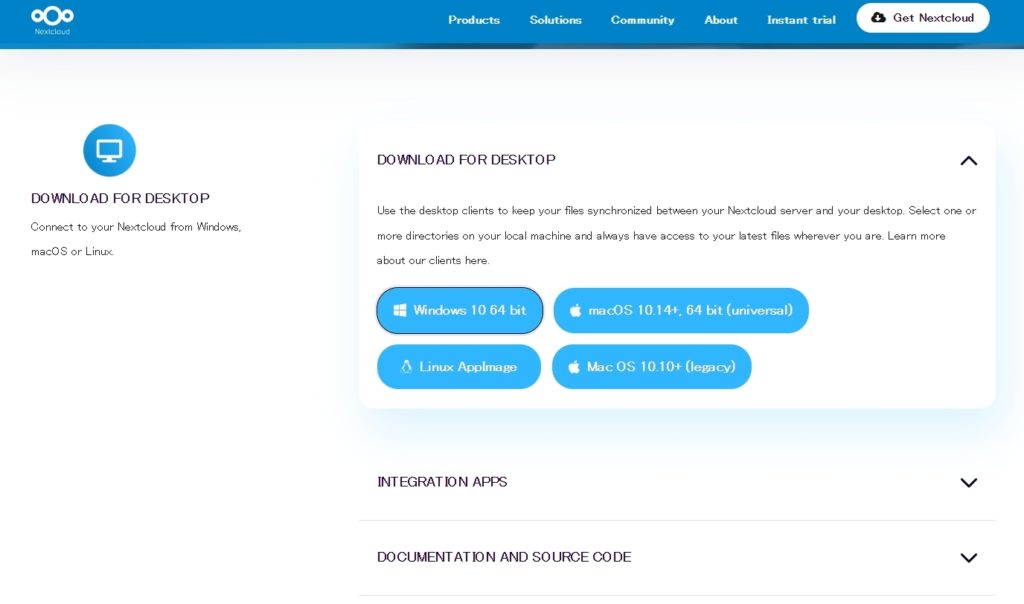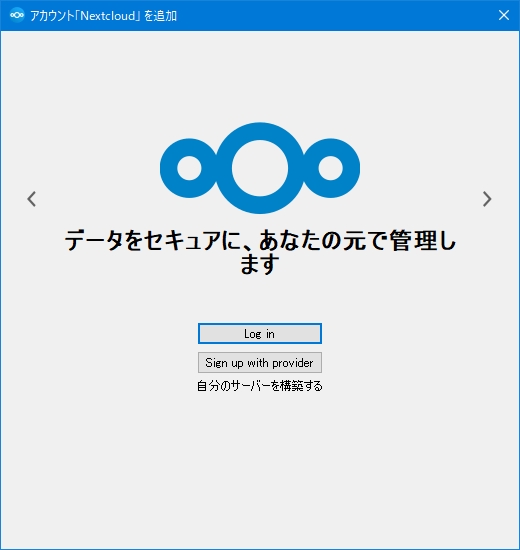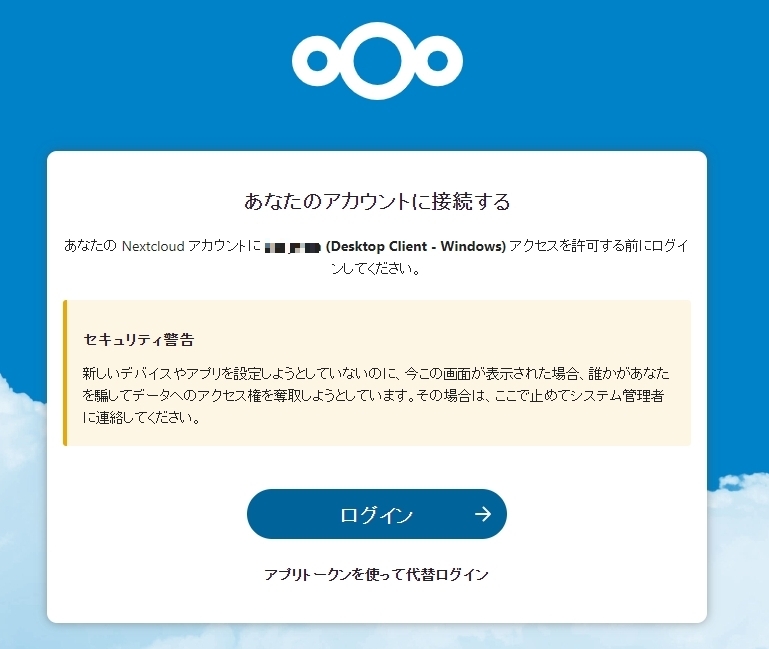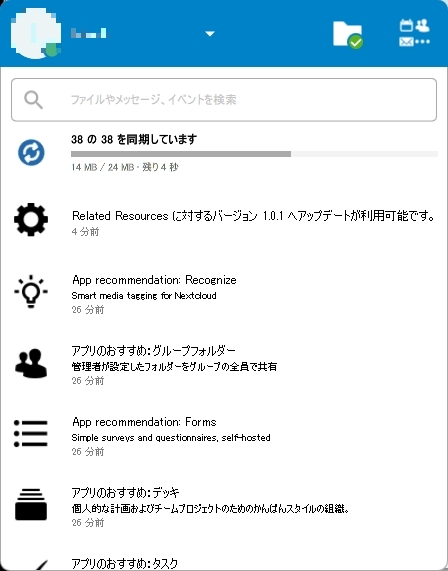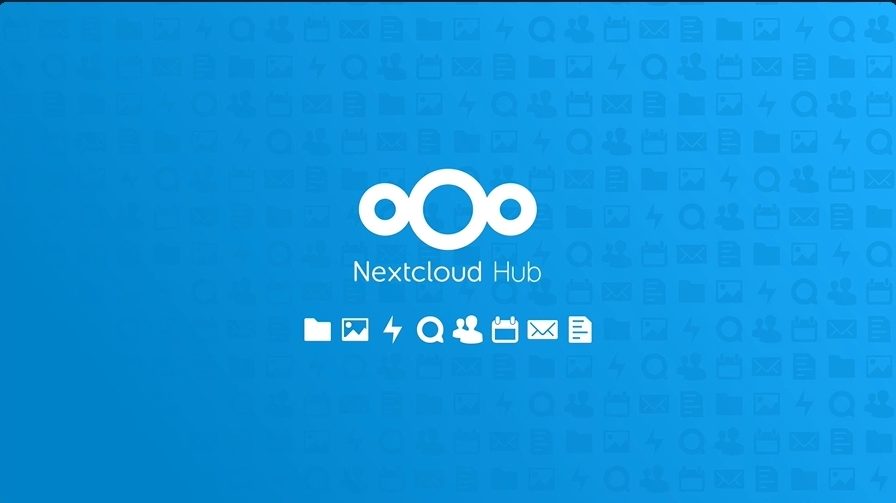ownCloudからNextcloudに乗り換えました
しばらく前の話ですが、ロリポップ!からメールが届きました。ownCloudから代替サービスへの移行を促すものです。
以下、メールの抜粋です。
「ownCloud」は開発が長らく停止しており、ロリポップでの簡単インストールでの提供を2022年7月6日に終了いたしました。
現状ご利用いただいております「ownCloud」に関しまして、ロリポップでのご利用を非推奨とさせていただきます。
加えて、代替となるサービスやアプリケーションへの移行を推奨しております。なお、サポート対象外となりますため、具体的な移行手段のご案内は差し控えさせていただいております。
お客様にはお手数をおかけいたしますが、代替サービスへの移行をご検討ください。
代替サービスを探してみたところ、Nextcloudが良さそうな感じだったので、インストールしてみました。
Nextcloudとは?
Nextcloudは、Google Driveをサーバーで立ち上げるイメージですownCloudもNextcloudも概ね同じサービスを提供するソフトウェアです。
Google Driveとの大きな違いは、利用できる容量です。Google Driveは無料の場合は15GBまでとなっていますが、Nextcloudのように自分でサーバーにインストールして利用すると契約した容量まで使用することができます。
ちなみに、私の場合は、ロリポップ!のハイスピードプランを契約していますので、400GBまで利用可能です。この容量は、ホームページやメールなどを含めたものですので、多少の注意が必要です。
ちなみに、Google Driveの料金プランは下記のとおりです。
なお、Google Driveでもレンタルサーバーと同様に、Google ドライブ、Gmail、Google フォトを合算した容量ですので注意が必要です。
価格設定が微妙です。レンタルサーバーの契約がない方で保存容量だけをそこそこ増やしたい方は、Google Driveの有料プランの選択がいいでしょう。
サーバー設定
Nextcloudのダウンロード
日本向けのホームページではなく、https://nextcloud.comからダウロードしました。
日本向けのページは保守の話が多く、ダウロードはできなさそうです。
右上の「Get Nextcloud」のアイコンにマウスを合わせるとメニューが出るので、「Desktop & moble apps」をクリックします。
インストールするメニューのページが出てきますが、このページの一番下にあるDOWNLOAD SERVERメニューの中のCOMMUNITY PROJECTSの右側の下矢印をクリックすると説明が表示されます。
この説明文の箇条書き1つ目の「Right-click here and save the file to your computer」のhereのリンクを右クリックして保存します。
setup-nextcloud.php
が保存されます。
サブドメインの作成
Nextcloudはドメイン単位やサブドメイン単位でないと運用できないので、Nextcloud用のサブドメインを作成します。
ドメインは、もともとあるもの(domain.comだと仮定します)ですので、nextcloud.domain.comなり、
database.domain.comなり、
fileserver.domain.comなり適当な名前で作成しましょう。
公開フォルダもnextcloudなり、databaseなり、fileserverなりでいいでしょう。
次に、このサブドメインにSSLの設定を行います。ロリポップ!は、SSLの設定は、無料ですし、簡単ですので、まったく問題ありません。
セキュリティの無効化
Nextcloudをインストールするために、各種セキュリティを無効化します。無効化しないとうまくインストールできません。
WAFは、ロリポップ!のサービスのひとつです。ウェッブアプリケーションファイヤーウオールというもので、不正侵入を防ぐことができるものです。
先ほど作成したNextcloud用のサブドメインについて無効化します。
次に、海外アタックガードを無効化します。これも先ほど作成したNextcloud用のサブドメインについて無効化します。
インストール後は、これらの設定を元に戻しておきましょう。
データベースの作成
データベース名と接続パスワードを任意に設定します。
サーバーも選べるような感じですが、私には違いがよく分かりません。
データベースが作成できました。一つはWordpressのものでもう一つがNextcloudのものです。
特に難しいところはありません。
Nextcloudのインストール(サーバー側)
FTPソフトでインストールファイル(setup-nextcloud.php)を送信しておいてからアクセスします。
私はファイル転送にFFFTPを利用していますが、ロリポップ!にはwebアクセスの機能も提供されているので利用してもいいでしょう。
アプリをインストールするにあたってファイルを実行できるようにしておく必要があります。
Nextcloudのセッティング
インストールするときは、データベースをmySQLに変更してインストールします。
ポート番号の入力は不要でした。デフォルトでクリアしたみたいです。
dataディレクトリの属性変更も必須のようです。ものすごく重要でした。気づくのに少し時間を要しました。
インストールできましたが、推奨アプリを取得できませんでした。理由はよく分かりませんが、自分でアプリを取りにいけばいい話ですので気にせずにおきます。
Nextcloudにアクセスする
ブラウザベースで簡単に繋がりました。
クリックするとトップページが開きました。
設定完了?思っていた以上に簡単です。人気があるわけだ。
でも、まだまだ設定することは残っています。
41 ユーザー追加
最初から入っているguestなどのユーザーデータがありました。余計なものは消して、必要なユーザーを追加します。
将来、ユーザーが増えたときに備えて、ユーザーのグループ分けもしておいた方がいいですが、先の話は先に考えるというのが基本です。
これで基本的にサーバー側の設定は完了です
Nextcloudのインストール(クライアント側)
GoogleDriveのようにローカルディスクのように利用するためには、Nextcloudのクライアントソフトが必要です。このアプリのインストール作業も簡単でした。
デスクトップアプリは、Windows、macOS、Linux用がそれぞれ用意されています。必要なデータをダウンロードしましょう。
インストール
インストールウイザードに従えば簡単にインストールできました。インストール完了後は偉そうなタイトルが表示されました。
アドレスを設定するとデータベースサーバーに転送される
Nextcloudのサーバーアドレスを入力すると、アクセス許可が求められます。
サーバー設定で作成したIDのログイン名とパスワードを入力してください。
また、セキュリティ警告が出ま、アクセスを許可する必要がありました。
アクセスを許可するとめでたく接続することができました。
使用開始
インジケーターにNextcloudのアイコンができています。クリックするとNextcloudの履歴などが表示されます。
早速ファイルを同期してみます。
思った以上に簡単でした。(と思ったけど・・・?)
GoogleDriveと同じように使用することができるようになりました。
まとめ
ロリポップ!のサーバーにNextcloudをインストールしたレポートはいかがだったでしょうか。
インストールは思った以上に簡単でした。基本的にバックグラウンドで動いているので、使用感というのはほとんど感じないので、ある意味どんなソフトでも同じかもしれませんが、感覚的にはownCloudよりも使いやすくて直感的な設定ができると感じます。
導入して良かったアプリです。
しかし、この後サーバーに転送できないことがちょこちょこ発生します。この解決については、こちらにレポートしています。
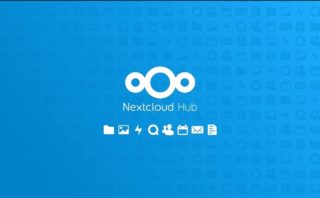
Nextcloudについてはこちらもご覧ください。