コンパクト型パソコンにSSDに換装して内蔵HDDもデータドライブとして使用する
DELL Inspiron3647はコンパクト型のパソコンであるため、ハードディスク(以下「HDD」)とDVDドライブのみ内蔵しており、ディスクドライブの増設スペースはありません。
そのため、SSD化するためには、HDDのデータをすべてSSDに移して使うことがセオリーですが、大容量SSDは高価なので、安価なSSDを内蔵させた上で元のハードディスクも有効に利用しようという計画を実行しました。
※2018年の作業の記録ですが、他のパソコンでも参考になると思います。
今回購入したSSDです。ADATA Ultimate SU650 2.5インチ SSD 120GB です。
時が流れ、120GBのSSDは主流でなくなりました。
SSDはかなり安くなりましたので、できるだけ大容量のSSDを購入しましょう。
SSD化の作業は皆さん簡単にできるようなことをいろんなところで読みますが、なかなかどうして。
私は大変でした。
そのあたりの失敗についてもまとめましたので、困っている方は何らかの手掛かりになるかもしれません。
バックアップ
最初にHDDのデータをバックアップをとります。
私は、半年に一度ほど思い出したときに外付けHDDにバックアップしています。
バックアップの対象データは、世界に一つしかないファイルを対象としています。
自分で作ったデータや写真などは世界に一つだけです。
ソフトウェアなどは、消えたとしても新たにインストールすればいいので、バックアップを取りません。
そうしないと、バックアップデータが大きくなり、作業時間も長くなります。
作業時間が長くなると、めんどくさくなってバックアップの回数が減るなどしたら元も子もありません。
今回は、SSDをHDDのクローン化するわけですが、SSDの容量が小さいので、そのままではクローン化できません。
そのため、HDDのデータ容量をSSDの容量以下にしておく必要があります。
そのため、HDDのバックアップを取ったあとは、HDDの容量がSSDの容量以下になるようにHDDのデータを消します。
速度計測(換装前)
SSD化して、「速くなった!」を実感するために現在の速度を計測しておきます。
自己満足の世界です。
別に必要のない作業です。
フリーソフトのCrystalDiskMarkで計測しました。
インストールして、起動すればこんな画面です。
で、計測後はこんな感じ。
私のHDDは東芝製だったのですが、世の中の計測データと比べると「こんなにも遅いのか!?」と愕然としました。
安いパソコンは安いHDDを積んでいるのでしょうが、それを求めているのが他ならぬ私なのだから仕方ありません。
この記録よりも遅いHDDを他のホームページで見たことがありません。
実際、使用中に気持ち固まることが多かったのですが、これもSSDに更新するモチベーションになりました。
SATA増設ボードの増設
SSD増設位置の検討
前段でも書きましたが、DELL Inspiron3647は、コンパクト型デスクトップパソコン(正式には、「スモールデスクトップ」と呼ぶらしい。)のため、3.5インチベイが一つしかなく、そこにHDDが入っています。
しかし、せっかくのコンパクト型ですので、SSDは外付けではなくケース内に納めたい。
ん?
写真で分かるように、ケース前方下部(写真左下)になんとかSSDが納まりそうなスペースがあります。
ぎりぎり入りそうです。
今回の狙いは、ここだ!
電源線と通信線の増設
DELL Inspiron3647は、ドライブの増設をまったく考慮していないので、SSDに接続するための電源線と通信線も増やす必要があります。
電源線は100Vのコンセントと同様に簡単に電源分岐ケーブルで対応可能です。
SSDに接続する通信線であるSATAケーブルは分岐できないので、SATA増設ボードで増設しなければなりません。
DELL Inspiron3647は、コンパクト型ながらPCI Expressのインターフェイスがあるので、ここにSATA増設ボードを差し込んでHDDと接続することにします。
これは、ビデオカードの増設をメインに想定したインターフェースでしょうが、このインターフェースが埋まっている人は他の方法を取るしかないですね。
さらに今回は、メインドライブをSSDにするため、これまでHDDに接続していたSATAケーブルをSSDに接続して、新しいSATAケーブルをHDDに接続することにします。
HDDの取り外し
本体ケースを開けます。
後ろの左のネジを2個外せばカンタンに横のカバーを取り外せます。
次に左の3個の爪を外せば、前カバーは簡単に取り外せます。
次にHDDを取り外します。
まずはケース後ろ側の2個のネジを取り外します。
次にケース側面のネジを1個を取り外すとDVDドライブとHDDをセットで取り外すことができます。
DVDドライブに接続しているSATAケーブルはぎりぎりの長さ(ほんの数cm)で接続されているので、壊さないように注意しましょう。
ケース内に埃があれば、この際ついでに掃除機で吸っときましょう。
SATA増設ボードの増設
今回購入したSATA増設ボードは、これです。
amazonで買いました。
送ってくるまでざっと2週間ほど掛かりました。
わざわざ台湾から送ってきていました。
下記は、別の商品ですが、同じものです。
電源分岐ケーブル1本とSATAケーブル2本セットという都合のいいものを売ってました。
今回、SATAケーブルは1本余りますが、そのうち使いそうなので次使うときのために置いておきます。
私が買ったものはすでに販売していないようです。
下記の商品を買えば問題なさそうです。
このあたり製品はちょうどいいと思います。
セットがあればベストですが、実際は、別々に購入したほうが失敗がないかもしれません。
パソコンケースの後ろ側の増設用カバーは折ればすぐに取り外せます。
SATA増設ボードを差し込んで、ネジで固定します。
SATA増設ボードにSATAケーブルを接続します。
このケーブルは、HDDに接続します。
HDDにつながっていた電源線に分岐ケーブルを接続させておきます。
分かりにくいですが、小指と薬指の間のコネクタはPCの電源コネクタ(HDDに接続されていた)です。
これで電源の分岐は完了しました。
SSD接続固定
SSDの固定
増設したSATAケーブルと電源線を繋げた後に、SSDを固定します。
SSDは、通常、ドライブベイにネジで固定するものですが、今回は、耐震ジェルマットを利用して固定します。
家庭で使うパソコンだし、SSDは発熱も小さいので、今回はこの方法を取りました。
両面テープでもいいと思いますが、ジェルマットの方がケースに密着していない分、放熱に有利と思ってのアイデアです。
ジェルマットは、100均の家電用を利用しました。
HDDに接続されていたSATAケーブルと電源線を接続してから、裏に耐震ジェルマットを取り付けました。
ケース下面に押し付けたら完成です。
100均だからか、この製品の問題か、固定が甘い気がします。
まあ、これでええやん。
自己責任でやってくださいね。
メーカーはきっと保障しません。
次にDVDドライブとHDDを固定してから、SATA増設ボードに接続したSATAケーブルと電源線をHDDに接続します。
狭いので指が入りにくくて大変でした・・・
ケースカバーをネジ止めしたら、取付作業は完成です!
SSDのHDDクローン化
SSDの初期化
SSDを接続してからパソコンを起動します。
特に問題なく立ち上がりましたので、SSDの初期化を行います。
スタートメニューから「コントロールパネル」-「管理ツール」-「コンピューターの管理」を立ち上げます。
「コンピューターの管理」が立ち上がった後、「ディスクの管理」をクリックすると、初期化されていない「ディスク1」が出ています。
「ディスク1」を右クリックして「ディスクの初期化」を選択します。
新たにウインドウが開き「MBR」か「GPT」を選択します。
とにかく、ここでは「MBR」を選択しましょう。
私は「GPT」を選択して復旧作業にかなりの時間を浪費しました。

これで、SSDの初期化が完成しました。
後に感じたことですが、MBRでもGPTでもどっちでも良かったのではないかと思っています。
実は、現行のHDDはGPTで起動できていたのです。
なんだかよく分かりません。
うまく行っているときは、多少の不具合は目をつぶるっていうのは、パソコンの基本だと思いますので、今回もこのことは忘れることにします。
SSDのクローン化
SSDをHDDのクローン化する作業です。クローン化するために、便利なフリーウェアがあります。EaseUS Todo Backup Freeです。
操作を誤らなければ、簡単にクローン化できます。
サイトからアプリケーションをダウンロードしてインストールしてください。
立ち上げると、空白が多い味気ないウインドウが出てきます。
左のメニューから「バックアップ」ではなく、「クローン」を選択します。
ディスクドライブの選択画面が出てきます。
パーディションごとにアイコンが表示されていますが、ここでは、ディスク丸ごとを対象としてください。
左上のチェックボックスをチェックしてください。
クローン先のターゲットは、もちろんSSDのハードディスク1です。
想像以上に、長々と作業が続きますが、1時間ほどしたらクローン化に成功しました。
エクスプローラーを開くと同じ名前のディスクが入り乱れています・・・・
「コンピューターの管理」から「ディスクの管理」を開くとそれなりにクローン化されていることが分かります。
これで、クローン化を終えました。
私のHDDは、パーティションがたくさん分かれていますが、通常はパーディションがもっと少ないと思います。
実は、少し前にパーディションをいじくってしまい、パーティションを増やしてしまいました。
パーティションを結合する手はありましたが、ディスクが破損するとやっかいなので、見て見ぬふりでほっておりました。
今回、クローン化するにあたり、Windows10がインストールされているCドライブのみクローン化すれば問題ないと思いましたが、案の定うまくいきませんでした。
最初にうまくいかなかった最大の要因は、Winodwsがインストールされたパーティションだけをクローン化したことだと思います。
ディスクドライブ丸ごとをクローン化してください。
クローン化後にここぞとばかりに、パーティションを結合しまくりました。
失敗してもクローンですから、またやり直せばいいです。
「コントロールパネル」-「管理ツール」-「コンピューターの管理」を立ち上げて、不要でありそうなパーティションを削除→起動パーティションの拡張を繰り返しました。
いまだ結合できなかったパーティションが残っていますが、最終的にはそこそこ満足できる状態です。
SSDで起動
BIOSの設定
いったん電源を切り、もう一度電源を投入し、「F2」キーを連打してBIOSを立ち上げます。
最下段のSATA InfomationにSATA0とSATA1の接続状況を見ることができます。
SATA1にSSDが接続されていることが分かります。
SATA0になるようにしたつもりですが、STATA1になっています。
まあ、以後立ち上がればいいので、これでええやんということにします。
「Boot」メニューからSSDで起動できるように設定します。
しかし、この設定をしてもSSDで立ち上がることがありませんでした。
他の方はこれでうまくいくようです。
仕方がないので、荒療治ですが、HDDのSATAケーブルを取り外してから起動してみたところ・・・
何もなかったようにSSDで起動しました。
なんか速くなった気がします。
ゴールが見えたこともありますが、速度アップを感じて嬉しい!!
HDDの初期化とデータ復旧
HDD初期化
既設のHDDをデータディスクとして使用するために初期化します。
初期化は慎重にやりましょう。
初期化手順はSSDのときと同じです。
そのままフォーマットしてもいいのですが、まっさらにしたいので、ディスクの開放からやりました。
SSDの初期化と同様に、スタートメニューから「コントロールパネル」-「管理ツール」-「コンピューターの管理」を立ち上げて、「ディスクの管理」をクリックします。
今回は、「ディスク1」になっているHDDのボリュームをそれぞれ削除します。
「ディスク1」のボリュームを右クリックして、「ボリュームの削除」を選びます。
他のディスク1のボリュームもすべて削除します。
すべて削除した後に、フォーマットします。
今回はGPTを選びました。
これでデータ空間が1TB(931.5GB)誕生しました。
データ復旧
バックアップしている外付けドライブを接続してHDDにコピーします。
データ量によっては時間が掛かりますが、この作業で問題は発生しないでしょう。
完成
速度計測(換装後)
完成状態で再起動します。
CドライブにSSDで、Dドライブに1TBのHDDという充実したドライブ群。
ワクワクしますね。
早速、CrystalDiskMarkで速度計測。
再掲しますが、これがSSD化前の計測値
で、これがSSD化後
数値で見るとかなりの効果です。
これが総額6,000円程度で達成できたのだから嬉しい。
※2018年の話です。
SSDが安くなったから体感できました。
人間的な感覚としては、ログインパスワードを求められるまでの速度はたいして変わらない気がしますが、ログインパスワードを入れた後の起動が爆速と言っていい速度を感じます。
しかし、シャットダウン時は換装前と変わらない気がします。
また、これまでエクセル等で固まる感が多々あったのですが、SSD化後はそういった不愉快さを感じなくなりました。
これが最大の効果だと思います。
換装すると「爆速!!」と感じている方が多いようです。
速いことは速いので、嬉しいですけど、個人的にはそこまで感動はなかったですね。
ダイヤルアップ通信からISDN化したときやADSL化したときほどの衝撃はありません。
その後の光化程度の衝撃です。
古い例えですが。
今後の課題としては、SSDの耐久性があるかどうかですが、さて、どうでしょう。
いろいろ話を聞きますからね。
個人で使う程度ならそれなりに持つと思っていますけど。
後日、WindowsUpdateがありましたが、爆速を感じました。
実際、HDDだとどの程度時間がかかるUpdateか分かりませんが、速い!(10秒以下)と感じました。
換装してよかった!!
(後日談)SSDが認識されない?
SSD換装後10ヶ月ほど経ちましたが、立ち上げ時になぜかSSDを認識しなくなることがあります。
OS側から見ると、単純に起動ドライブを見つけることができずに立ち上がらないという現象です。
再起動しても状況は変わりません。
安いSSDを購入したために早速壊れたのか!?
と思ったりしましたが、いろいろやってみて復活しました。
現在の対処方法は下記です。
1 SSDのSATAケーブルを抜く
2 その状態で電源起動(当然、起動ドライイブがないので立ち上がらない)
3 電源断後、SSDを再接続して起動
4 SSDを認識して立ち上がる
毎回、この対処法で復旧します。
認識しない要因は本体側なのか、SATA増設ボードにあるのか、SSDにあるのか分かりません。
面倒ですが、月に1回ほどこの現象が発生する程度ですので、この対処法で当面はしのぎます。
まとめ
コンパクト型パソコンDELL Inspiron3647をSSDに換装して内蔵HDDもそのまま使うことについてまとめてみましたが、いかがだったでしょうか。
うまくいった結果をこのページにまとめていますが、実際はハマりました。
最初のところで、ひねりを加えたことが原因だったのですが、とても苦労しました。
多くの方は、このひねりを加えずにまるごとクローン化するので、こんなハマり方はしないと思います。

今回は、SSDのサイズが小さいのでパソコン本体のケース内の空きスペースに収めることが可能であることがポイントでした。
また、コンパクト型パソコンは、増設を想定していないため、SATAポートや電源ケーブルなどを増設する必要がありました。
そして、SSDはクローン化できるので、換装後も以前と同じようにしようすることができました。
快適なパソコンライフを送るためにも是非ともお試しください。
長々とお読みくださりありがとうございました。
![]()



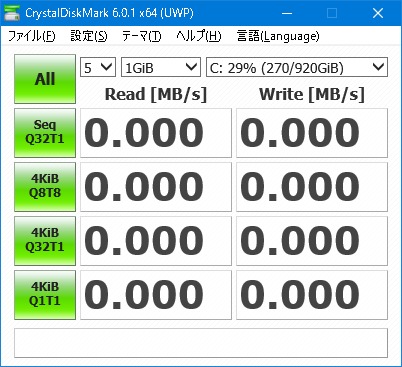
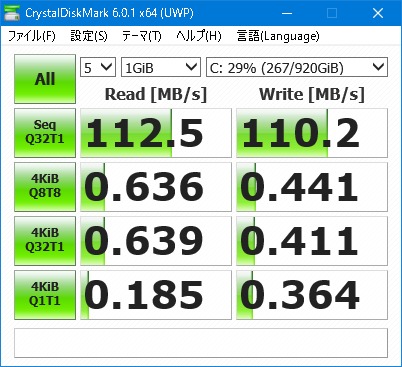















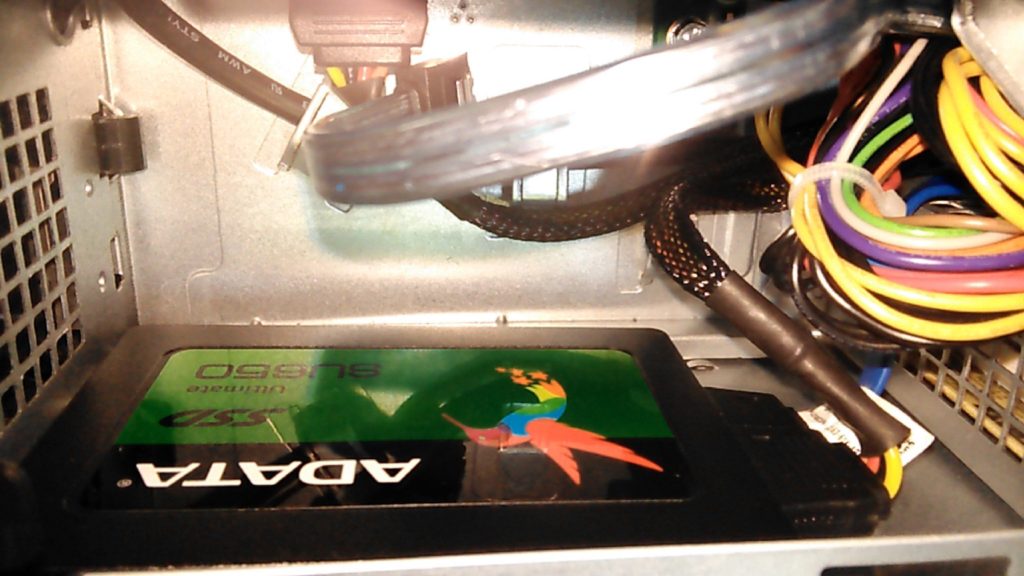

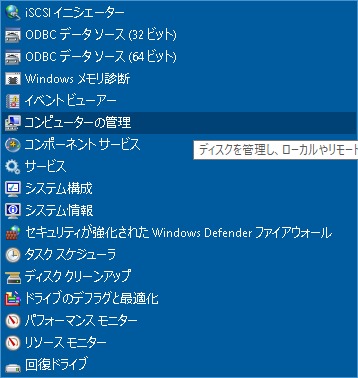
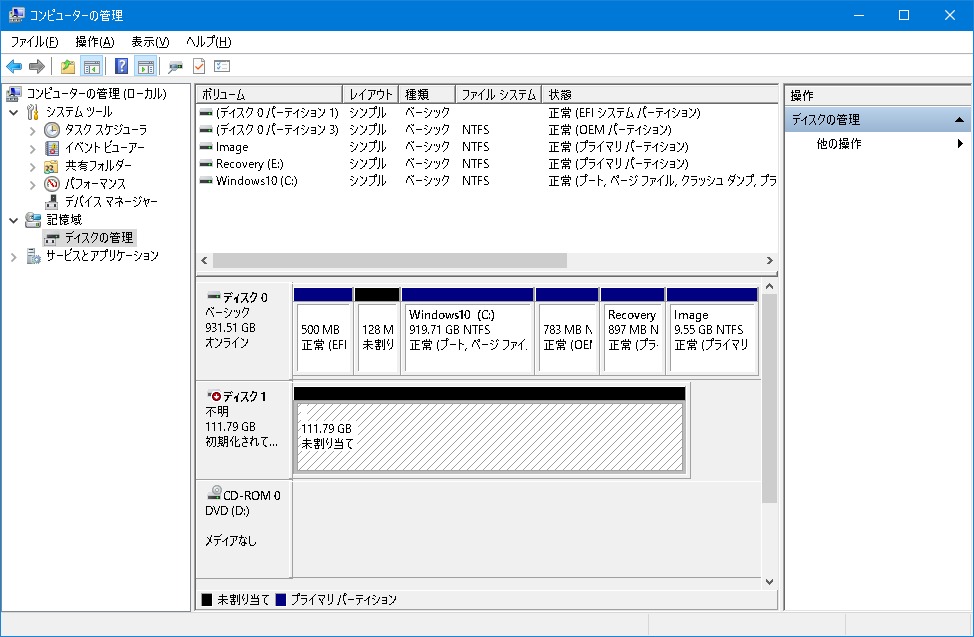
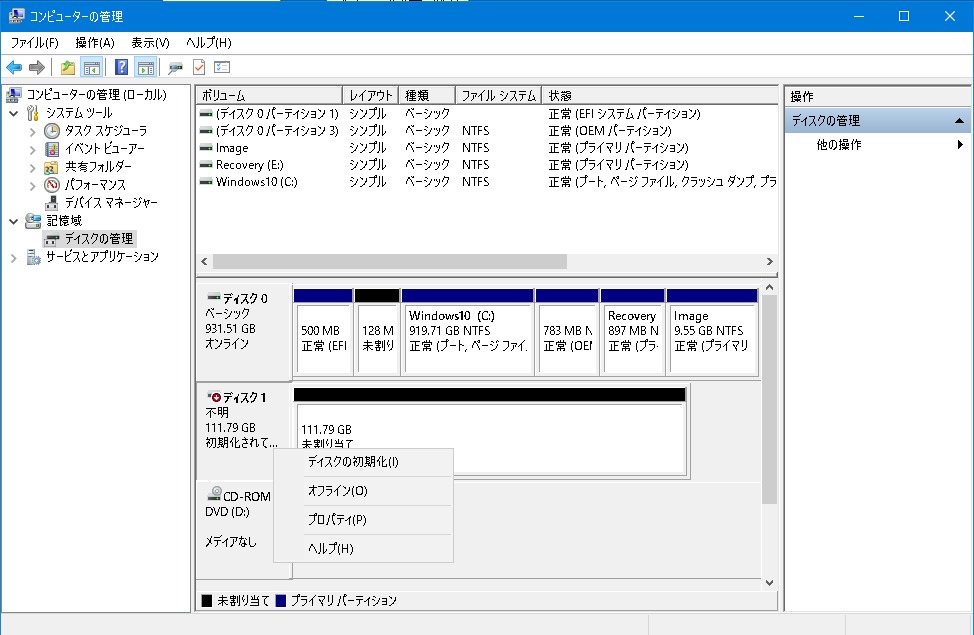
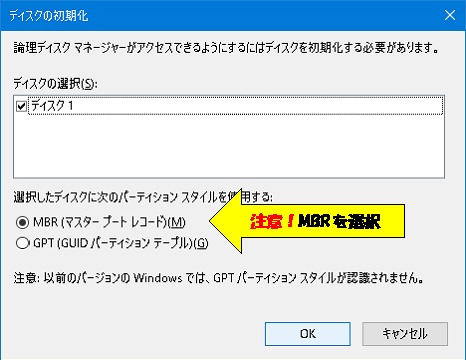
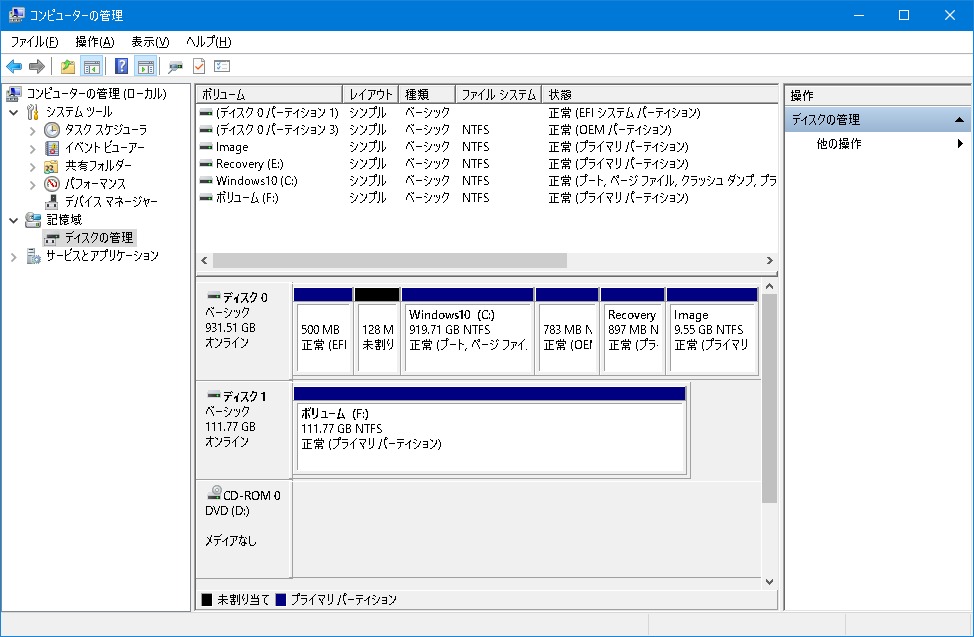
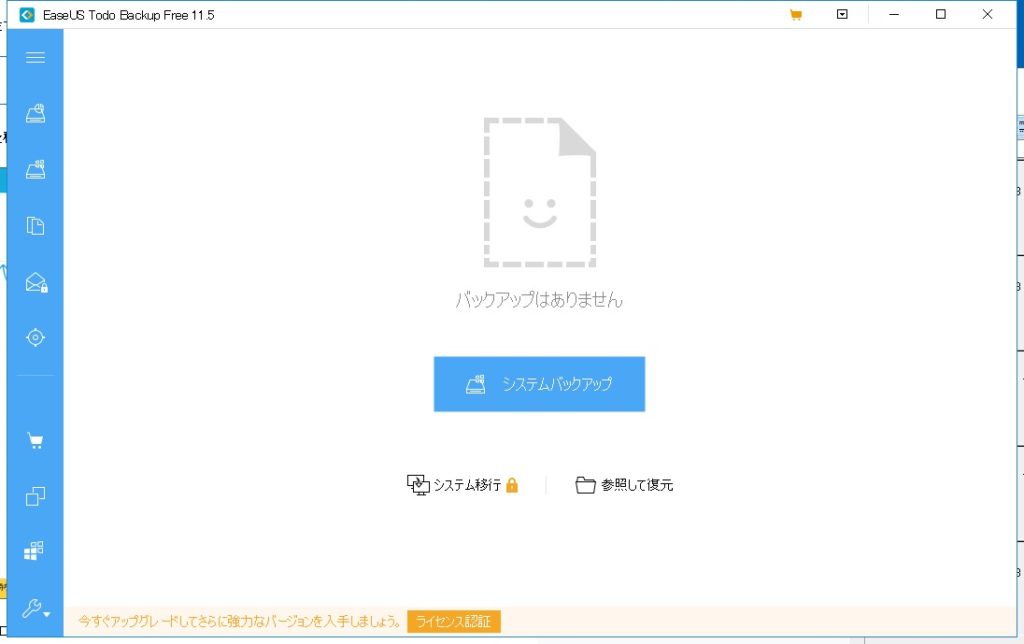
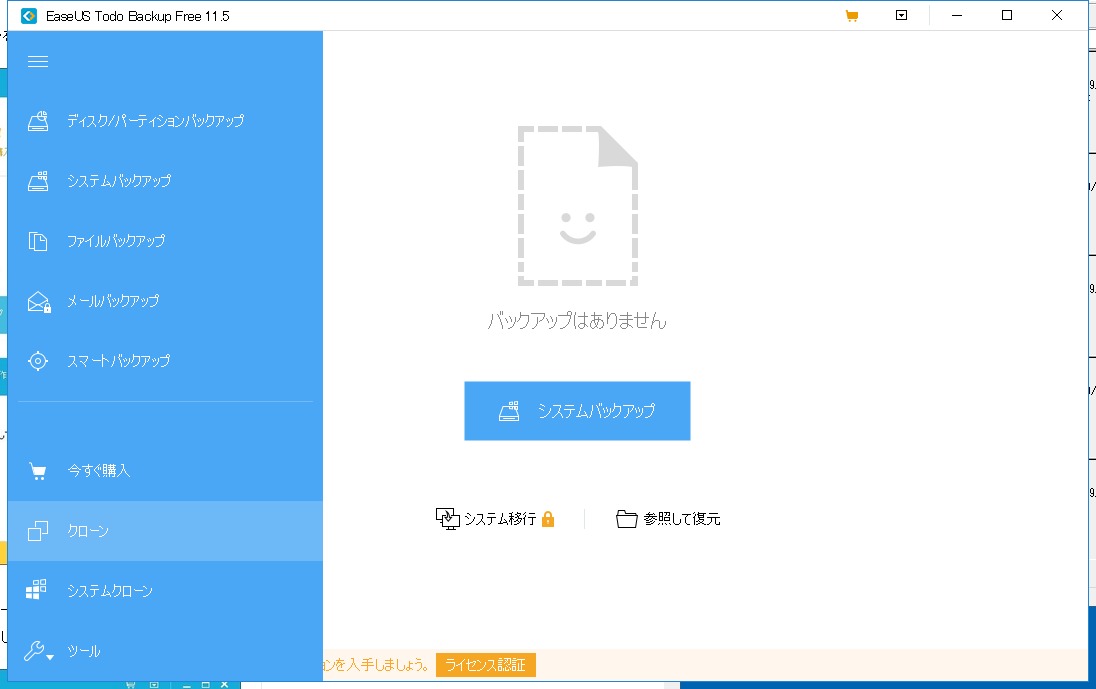
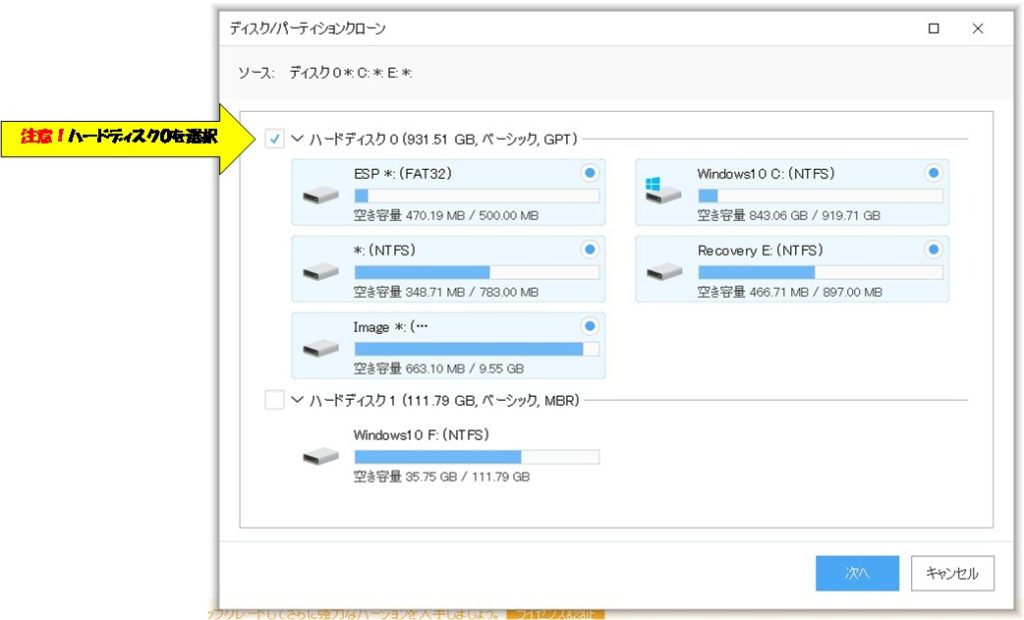

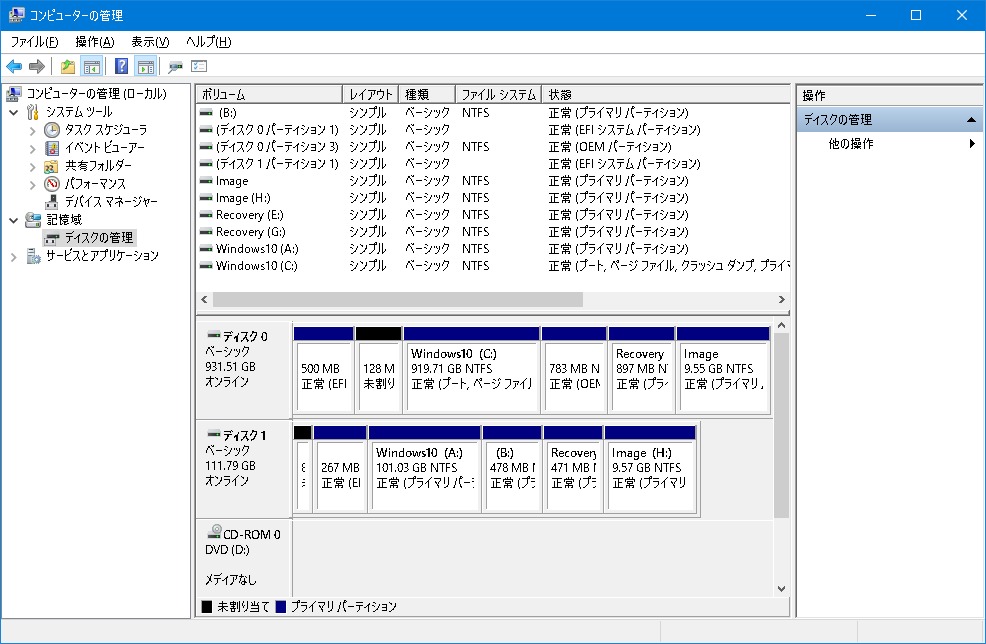
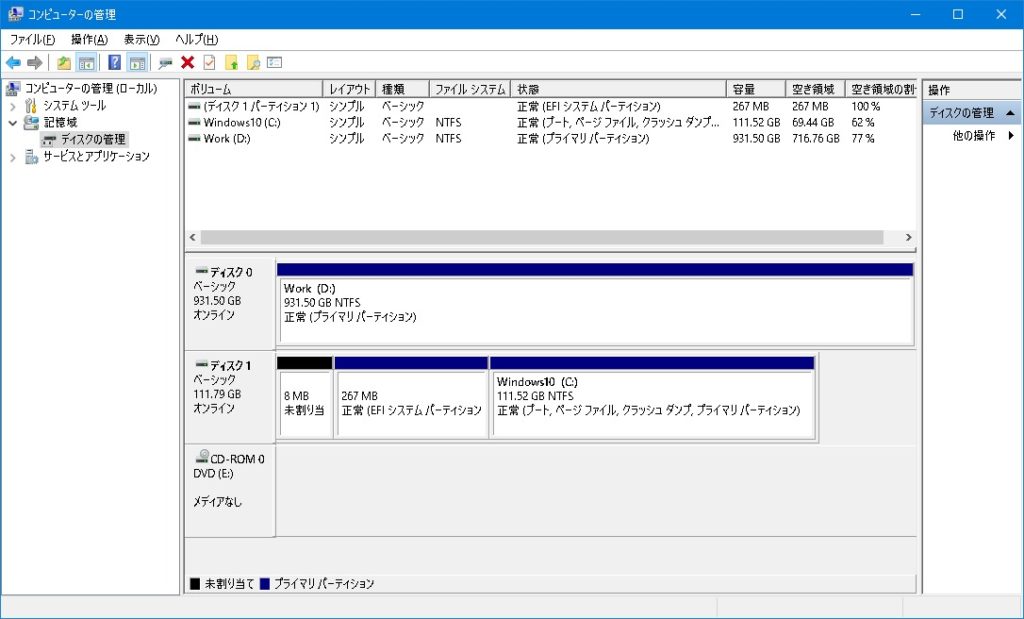
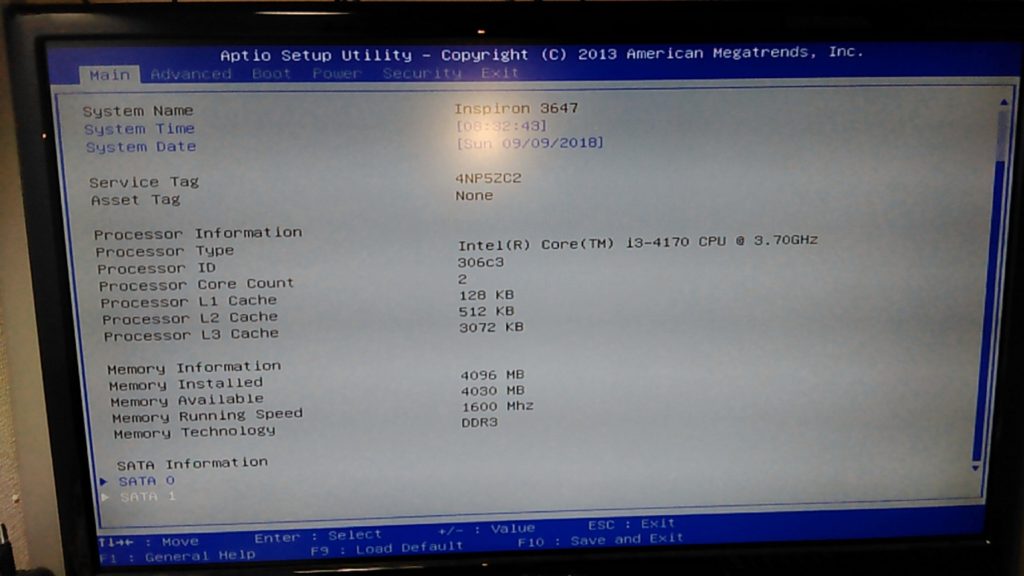
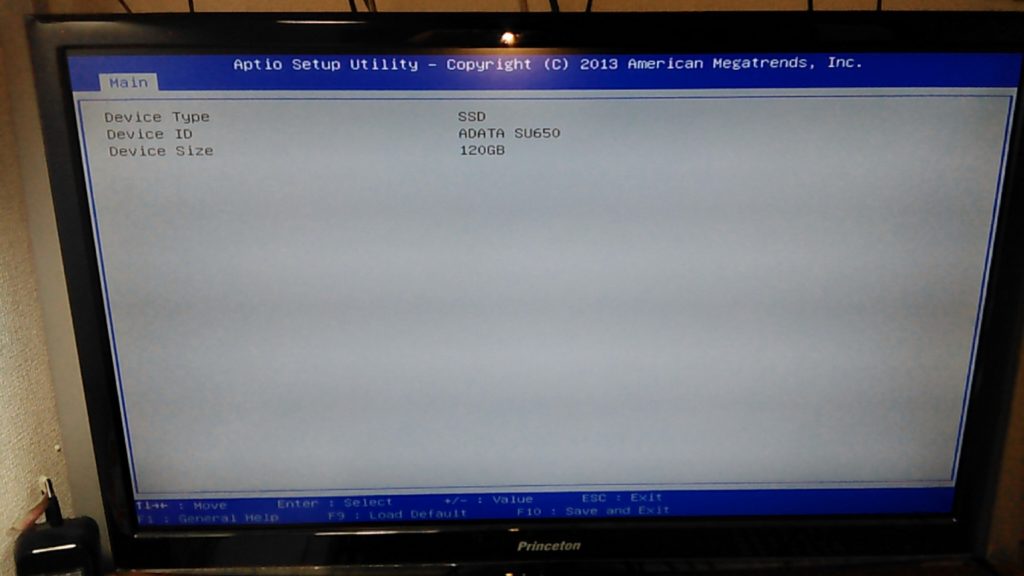
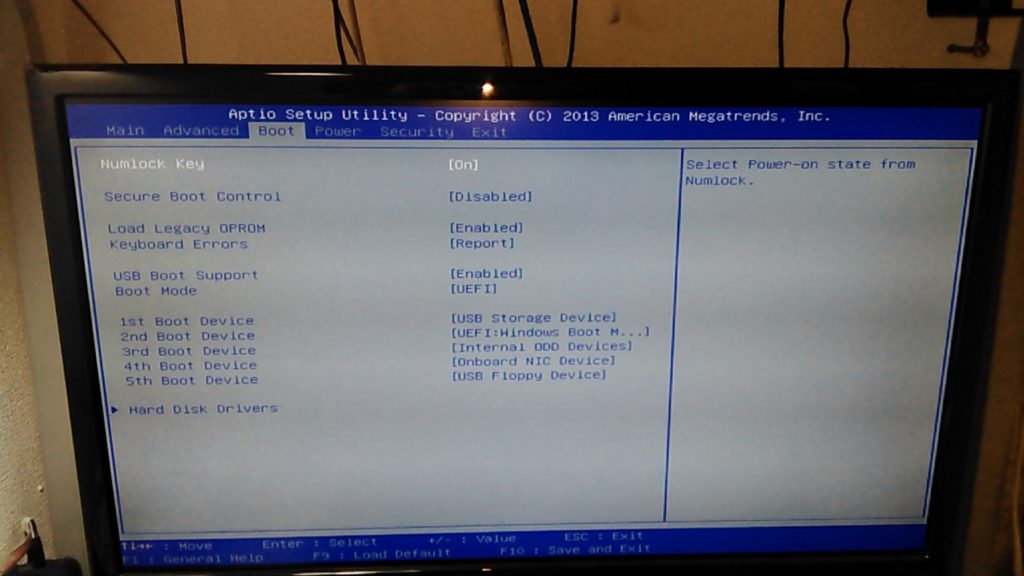
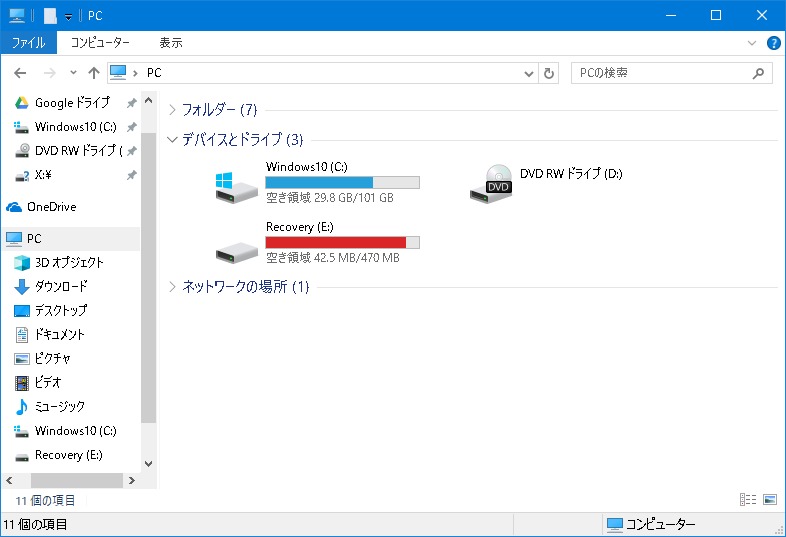
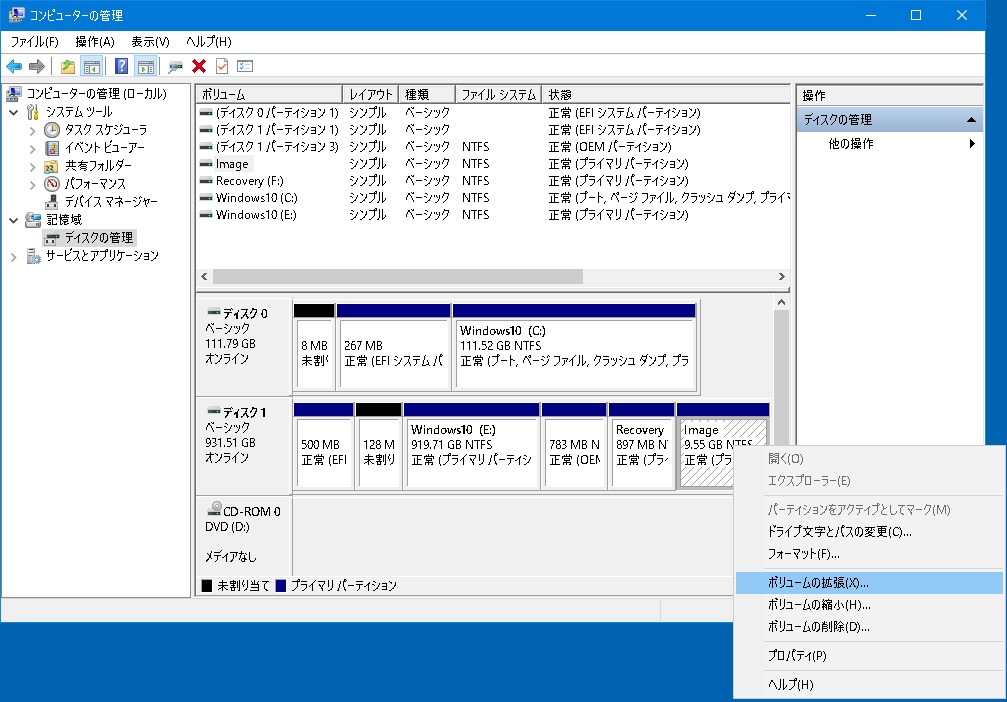
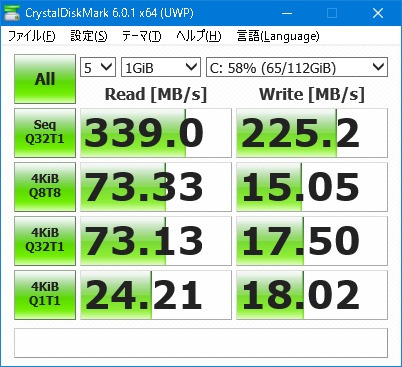







コメント
はじめまして。
5年も前の記事ですね。私のinspiron3647は、相当古いPCになってしまいました。
今さらですが、先日SSD換装、無事に完了できました。
素人なので、いろいろスムーズには行きませんでしたが、この記事に大変助けられました。
とっても遅いPCから、普通のPCくらいになって嬉しいです。
ありがとうございました。
はじめまして、くろがねさん
私もまだinspiron3647を使っていますよ。
普通のPC並みになったのであれば十分じゃないですか。
PCは高価ですので、すえ長く使いたいですね。
私もinspiron3647を使用していてSSD化を検討しています。
同じようにHDDをデータバックアップ用に使用したいと思っているので
大変参考になりました。追加購入するケーブル類の長さが足りるか気になっています。
本題とは離れてしまいますがわかれば教えてください。
もう少し欲を出して M.2 SSD(NVMe)を付けられないかと思っています。
PCI Express×16のコネクターにM.2 to PCIe拡張カードを付けて、それに
M.2 SSD(NVMe)を付ける。こういう構成でBootして正常に動作するでしょうか。
わかったら教えてください。
私は50cmのケーブルで接続しています。
実際、箱を開けて、長さを確認しました。
私と同じ長さだとは思いますが、確認してみてください。
次に、M.2 SSD(NVMe)についてですが、2.5インチSSDと同じ構成になるので、同様の作業で繋がると思います。
なお、私は挑戦しておりませんので、あくまで想定です。あしからず。
頑張ってください。