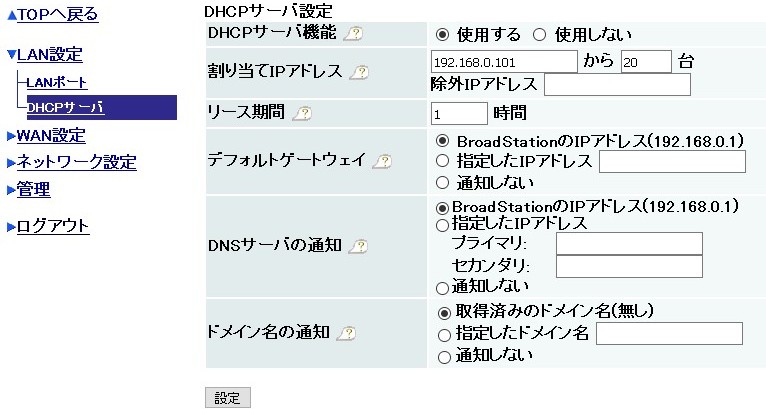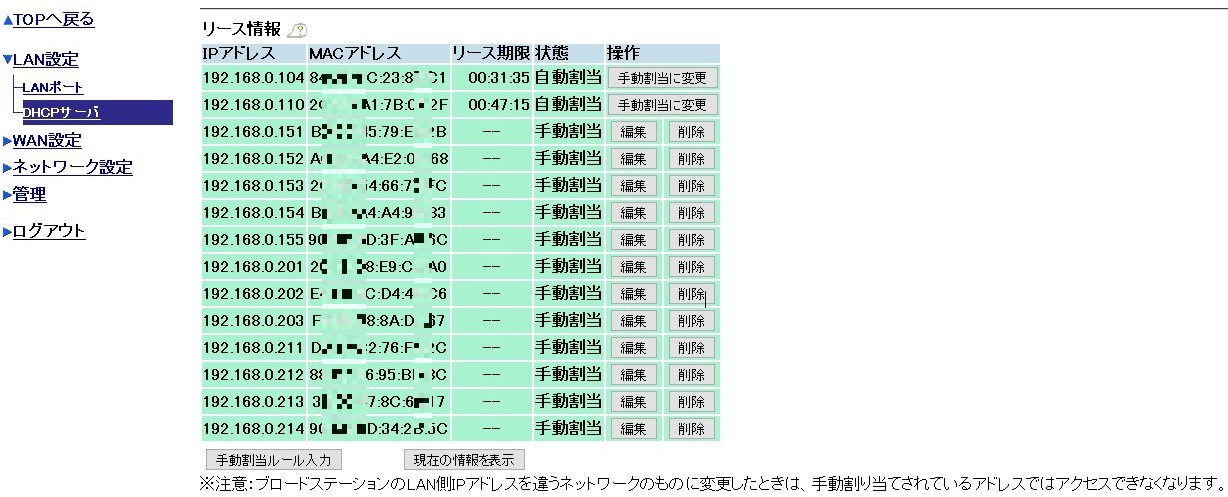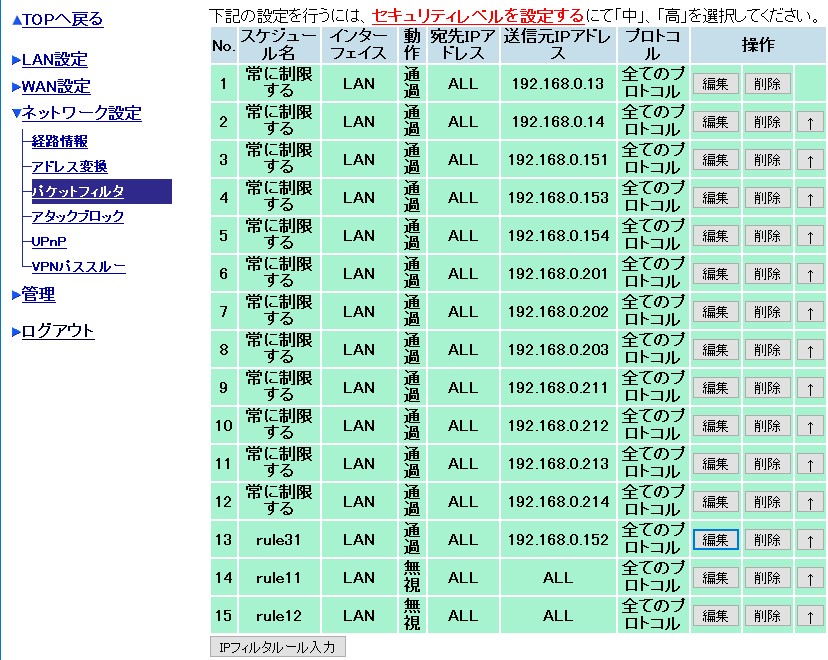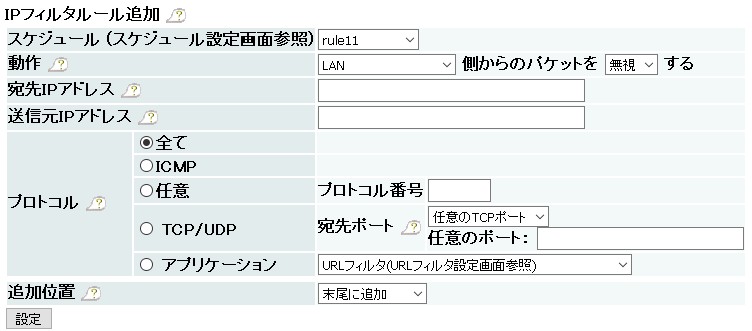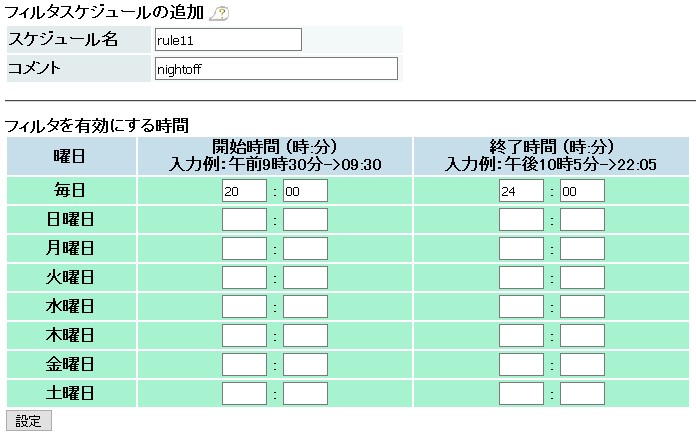スマホやゲームにかじりつく時間を制限したい

子どもはすぐに夢中になるので、スマホやタブレットやゲーム機を触りだすと時間を忘れて(忘れたふりをして)没頭します。
そこで、いろんな方法で時間を守らせるわけですが、一昔前と違って、ネットさえ遮断してしまえば遊ばなく(遊べなく)なります。
ですので、止めさせることを気にしなくても、ネットの接続を制限するのが一番楽だということに気づきました。
いろいろ知り合いに聞いていると、みなさん様々な方法でやっていることが分かりました。
最終的には、ルーターの設定で接続を制限することに行き着きました。
様々な制限方法
時間がきたら止めるようにしつける
ほおっておいたらいつまででもやっています。
最終的には、自分で止めるように意識づけすることが必要です。
小学生(特に低学年)には難しいと感じます。
充電は週に1回!

とある知り合いですが、女子中学生の娘にWifi接続のタブレットを与えていました。
その家では、
充電は週に1回だけ!
という決まりがあり、いつ使用してもいいと言うことになっています。
子どもは、なるべく効率的に使うわけです。
なかなかいいアイデアだと思いました。
でも、ある日、お父さんがタブレットを見たら電池の残り容量が昨日より増えていた!のです。
お父さんは怒ったそうですが、まあ、予想どおりの結末だと思いました。
無線ルーターの電源を切る
携帯代が上がることになるので、いまいちですね。
エコモードを使う
Buffaloの無線ルーターにある機能ですが、通常はWifiを使用しない夜中に省エネのために無線電波の発信を止めるという設定があります。
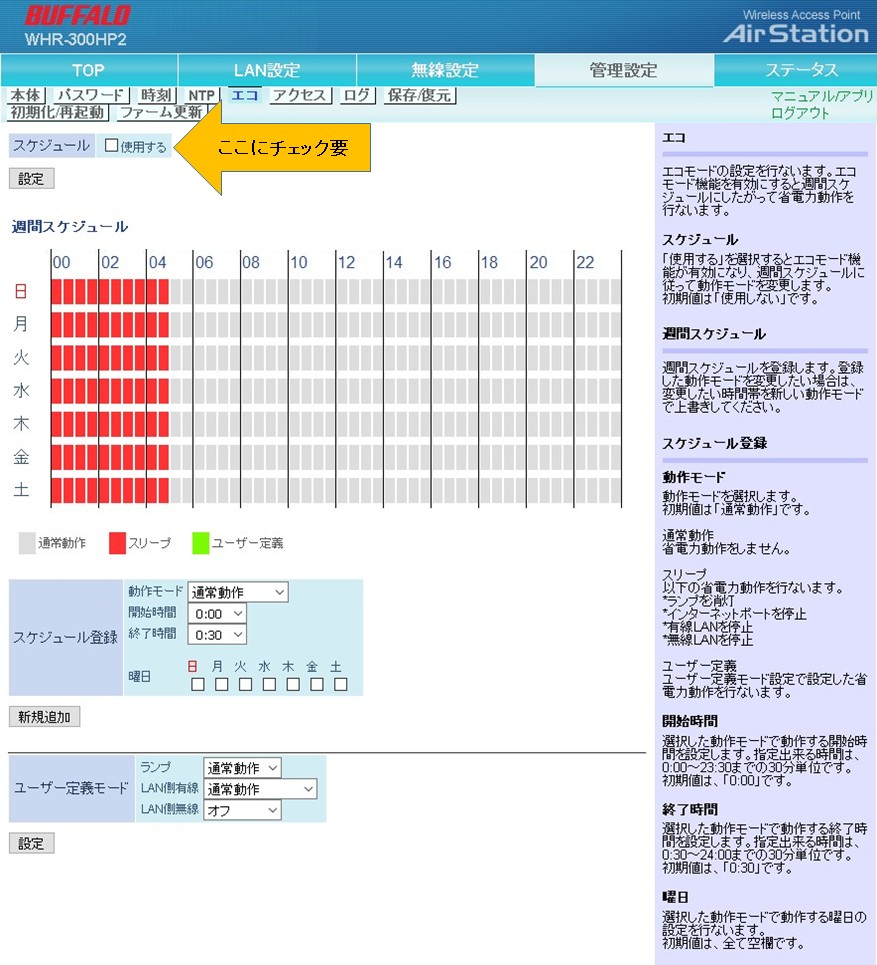
「管理設定」-「エコ」をクリックすると上記の設定画面になります。
LAN側無線を「オフ」にすれば、繋がりません。
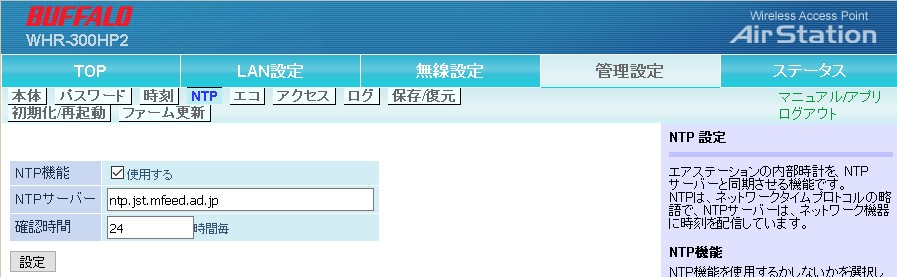
この設定を有効にするためには、NTP機能を有効化しなければなりません。
「管理設定」ー「NTP」をクリックすると上記の設定画面になります。
有効なNTPサーバーを設定しましょう。
なお、NTPは、「Network Time Protocol」の略で、時間を同期させる機能といったところです。
実際のところ、相手が小学生(低学年?)までであれば、有効な手段です。
しかし、息子が中学生になると、夜に怪しい動きをするようになりました。
調べてみると・・・
なかなかやるなと思いました。
まあ、こうしたことを勉強してこちらのレベルを超えてくれるような結末をある意味期待していたのですが、これ以降、そのへんの努力はあんまりしない感じで、逆に残念です。
課題・条件

さて、これらの方法では、子どものアクセスを制限できたとしても問題が発生します。
・親のスマホが繋がらない
・TVがネットに繋がらない
・チャレンジパッド(ベネッセのタブレット)が繋がらない
また、子どもが成長して、高校生、中学生、小学生が同居する状態になると、このような設定では、家族に不満が充満します。
パケットフィルター
そこでこれらの問題を解決するのが、IPアドレスによるパケットフィルタでのアクセス制限です。
端末ごとに付与されているIPアドレスによって、ネット接続を制限する方法です。
端末ごとに設定が可能なので、多様な制限が可能です。
端末のレベル分け
| 制限レベル | 制限内容 | 接続断の時間 | 設定等 | ローカルIPアドレス |
対象端末 |
| レベル1 | 制限なし | 制限なし | 固定IPアドレス | 192.168.0.11~ | ルーターなど |
| レベル1 | 制限なし | 制限なし | 固定IPアドレス | 192.168.0.201~ | 親のスマホ、TVなど |
| レベル2 | 軽い制限 | 23~3時 | 固定IPアドレス | 192.168.0.150~ | チャンレジタブレット |
| レベル3 | 基本の制限 | 20~3時 | DHCP | 192.168.0.101~ | ゲーム機、子どものスマホ等 |
我が家の現在の設定です。我が家は3段階で制限しています。
ネットワーク機器は当然として、親のスマホなども制限なしで接続可能にします。
勉強用のチャレンジタブレットは、23時まで使用可能としています。
その他については、20時に接続を切ります。
また、あとで見やすくするようにIPアドレスもレベルに分けて設定しています。
子どもが大きくなるについて、そのパターンも崩れつつありますが。
ルーターの設定

我が家の場合は、光回線をBBR-4HG(有線ルーター)に接続したあとに、無線LANルーター(ブリッジとして使用)2台を接続しています。
無線LANルーターは、中継ブリッジとしてWifiを飛ばしているだけで、有線ルーターですべての設定を行っています。
有線のルーターですが、安いし動作も安定していておすすめです。
NTPサーバの設定

アクセス制限をするためには、ルーター側でスケジュールを設定する必要があります。
スケジュール管理をする場合は、NTPサーバ設定が必要です。
「管理」-「時刻設定」で設定します。
NTPサーバは日本標準時 に直結した時刻サーバntp.nict.jpを使用させてもらっています。
DHCPサーバの設定
レベル3で制限するための機器のIPアドレスを付与させるための設定です。
「LAN設定」-「DHCPサーバ」で設定します。
ここで設定した機器は、接続するたびにIPアドレスが変わります。
それがDHCPというやつです。
最近は、DSやらSWITCHやらネットワーク機器が増える一方ですね。
固定IPの付与
この設定をした機器はいつ接続してもIPアドレスが不変です。
「LAN設定」-「DHCPサーバ」メーニューで設定します。
手動割当をすることがポイントです。
MACアドレスを元にIPアドレスを振り付けます。
IPアドレスは、上記のようにMACアドレスを元にルーター側で設定することもできますが、端末側で設定することもできます。
ルーター側の設定でうまくいかない端末がありましたが、その場合は、端末側で設定しました。
※MACアドレスは、通信機器が持つ固有の番号です。スマホでもTVでもゲーム機でも端末のメニューを探せば分かります。
また、すでにDHCPでIPアドレスが与えられていると固定IPを付与できない場合があります。
その場合は、DHCPのリース期間を経過した後、接続しないようにして設定すればうまくいきます。
パケットフィルタ
本題です。
設定は、下記の項目です。
少し難しいですが、いろいろやってみたら分かってきます。
| スケジュール名 | 動作させる時間の設定 |
| インターフェイス | パケットの向きの設定
|
| 動作 |
|
| 宛先IPアドレス | フィルタリングの対象とする宛先IPアドレスです。 条件として指定しない(全てのアドレスを対象とする)場合は、未入力で設定してください。 |
| 送信元IPアドレス | フィルタリングの対象とする送信元IPアドレスです。 |
| プロトコル | フィルタリングの対象になるプロトコルです。 |
「ネットワーク設定」-「パケットフィルタ」メニューで設定します。
Wifiルーターなどの通信機器の設定を忘れないようにしましょう。
このNO.14とNO.15が夜間のネット接続制限をしているキモです。
NO.14とNO.15がすべてのパケットを無視する項目です。
スケジュールとして、rule11が20~24時、rule12が0~3時でアクセスを制限する時間設定をしています。
NO.13がチャレンジタブレットです。
NO.1~NO.12までは接続制限をしていない端末です。
記載する順序に注意しましょう。
NO.1が最優先の項目です。
NO.15から逆に書いてしまうと、すべての機器が接続制限の対象になっていしまいますので、注意しましょう。
スケジュール設定
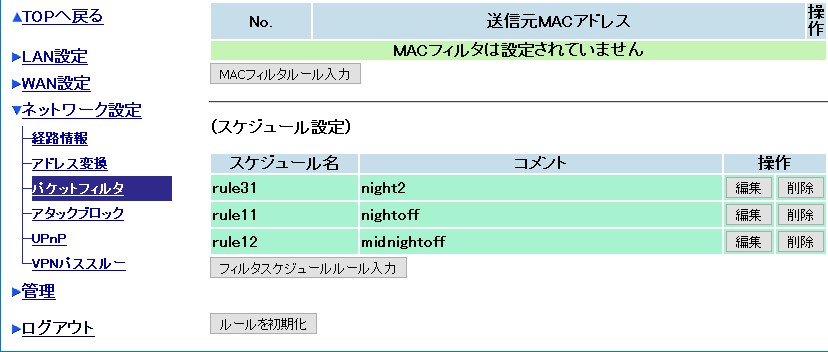
パケットフィルタのスケジュールは、先程のパケットフィルタの下の方で設定できます。
上記のように時間を入力します。
曜日ごとに設定することもできます。
課題
実は、今回の設定では、WAN側のアクセス制限ができません。
LAN側からのアクセス制限をしているだけなので、ネットに繋がった状態で外からのデータだけは入ってきます。
LINEなどでも、自分からは書き込みができませんが、外からは入ってきます。
また、事実上、ゲームなどはできませんので、実用上は十分かなと思います。
しっくりこない設定なのですが、実質的には機能しているので、まあいいかと思ってこの状態で運用しています。
ポイント
1 アクセス制限はルーターの設定で可能
2 端末ごとに細かくスケジュール管理が可能
3 フィルターの記載順に注意!